En classe, avec le développement des Tableaux Blancs Interactifs (TBI), il est plus que nécessaire de disposer d'applications pour les exploiter au mieux. L'application incontournable qui marche sous différents systèmes d'exploitation, avec n'importe quelle marque de VPI, ENI et qui est libre est OpenBoard (anciennement connue sous Uniboard, Sankoré puis Open-Sankoré).
Si vous cherchez des explications plus générales sur l'utilisation des VPI ou ENI, vous trouverez d'autres info sur cette page : VPI, TBI, TNI, ENI : Applications pour tableau blanc interactif
Son principal avantage réside dans le fait qu'on peut aussi l'installer sur les ordinateurs des enseignant⋅e⋅s qui pourront ainsi préparer des activités en dehors de la classe et ensuite les importer sur l'ordinateur commandant le VPI.
Même s'il possède beaucoup de fonctionnalités intégrées par défaut, il lui en manque cependant quelques-unes. L'avantage, c'est qu'on peut y intégrer des appliquettes pour lui en rajouter mais cela demandera quelques manipulations... surtout depuis la fin de la technologie Flash...
Site officiel : https://openboard.ch/
- Un retour d'expérience : https://linuxfr.org/news/pourquoi-je-suis-tombe-en-amour-d-openboard
- Exemple de gestion de classe (consignes, chrono, horloge, niveau sonore, ...) : https://scolawebtv.crdp-versailles.fr/?id=35899
I- Gestion des images, des sons et des vidéos
- Le dossier “Images” donne accès à la bibliothèque d’images personnelle. Lors de la première installation, OpenBoard crée automatiquement un dossier ”OpenBoard” dans le dossier d’images de son ordinateur :
- pour Windows : “Mes documents -> Mes images -> OpenBoard” ;
- Pour Mac et Linux : “Dossier utilisateur -> Images -> OpenBoard”.
De cette façon, sans avoir besoin de lancer l'application, on peut ajouter ou supprimer directement des images que l'on pourra ensuite utiliser dans OpenBoard.
Attention : les images au format .svg ne fonctionnent pas dans OpenBoard.
- Le dossier “Sons” contient la bibliothèque de sons :
- pour Windows : “Mes documents -> Ma musique -> OpenBoard” ;
- Pour Mac et Linux : “Dossier utilisateur -> Sons -> OpenBoard”.
- Le dossier "Vidéos" contient la bibliothèque de vidéos :
- pour Windows : “Mes documents -> Mes vidéos -> OpenBoard” ;
- Pour Mac et Linux : “Dossier utilisateur -> Vidéos -> OpenBoard”.
IMPORTANT : Lorsque vous ajouter des fichiers dans les dossiers ci-dessus, il est impératif de redémarrer OpenBoard pour les voir apparaître !!!
ASTUCE : En se mettant en mode "Bureau", il est possible de faire glisser rapidement des fichiers dans les bibliothèques (pas besoin de redémarrer OpenBoard) !!!
III- Appliquettes de François Le Cléac’h
François Le Cléac’h est un ERUN de Loire-Atlantique qui a conçu de nombreuses appliquettes pour OpenBoard.
Voir la liste sur cette page : http://fanch.le.cleach.free.fr/index.php/open-sankore/applications-pour-sankore/
Pour faciliter leur utilisation au sein d'OpenBoard, il est possible de les intégrer selon les instructions données dans cette page : http://fanch.le.cleach.free.fr/index.php/openboard/installer-une-application-dans-openboard/. Pour les retrouver plus facilement, le mieux est de se créer un sous-dossier "LeCleach" :
- Sous Linux, pour la version d'OpenBoard installée via son paquet .deb (ce qui est mon cas), il faut en tant que root taper la commande suivante :
sudo mkdir /opt/openboard/library/applications/LeCleach && sudo chmod -R 777 /opt/openboard/library/applications
Ensuite, il faudra déposer les dossiers .wgt dans le dossier /opt/openboard/library/applications/LeCleach. - Sous Linux, pour la version Flatpak d'OpenBoard, il faut déposer les dossiers .wgt ici :
/var/lib/flatpak/app/ch.openboard.OpenBoard/x86_64/stable/(dossier chiffré)/files/share/OpenBoard/library/applications/LeCleach - Sous Windows, il faudra déposer les dossiers .wgt ici -> C:\Program Files\OpenBoard\library\applications\LeCleach
Je vous propose en téléchargement au bas de cette page l'ensemble des appliquettes (au 27/01/2023 fonctionnant avec OpenBoard 1.6.4, le "Dico des Ado" ne s'affiche pas car le navigateur d'OpenBoard ne le prend certainement pas en charge, voir plus bas) que vous pourrez déposer sans avoir à le faire individuellement (il y a un fichier explicatif dans l'archive).
Autres appliquettes de François Bocquet : https://github.com/fbocquet/widget-openSankore
IV- Intégration des Learning Apps
Il est possible d'intégrer directement des activités créées avec Learning Apps https://learningapps.org en utilisant l'application "AnyEmbed" et en y collant le code iFrame qu'on trouve dans la partie "Intégrer" :
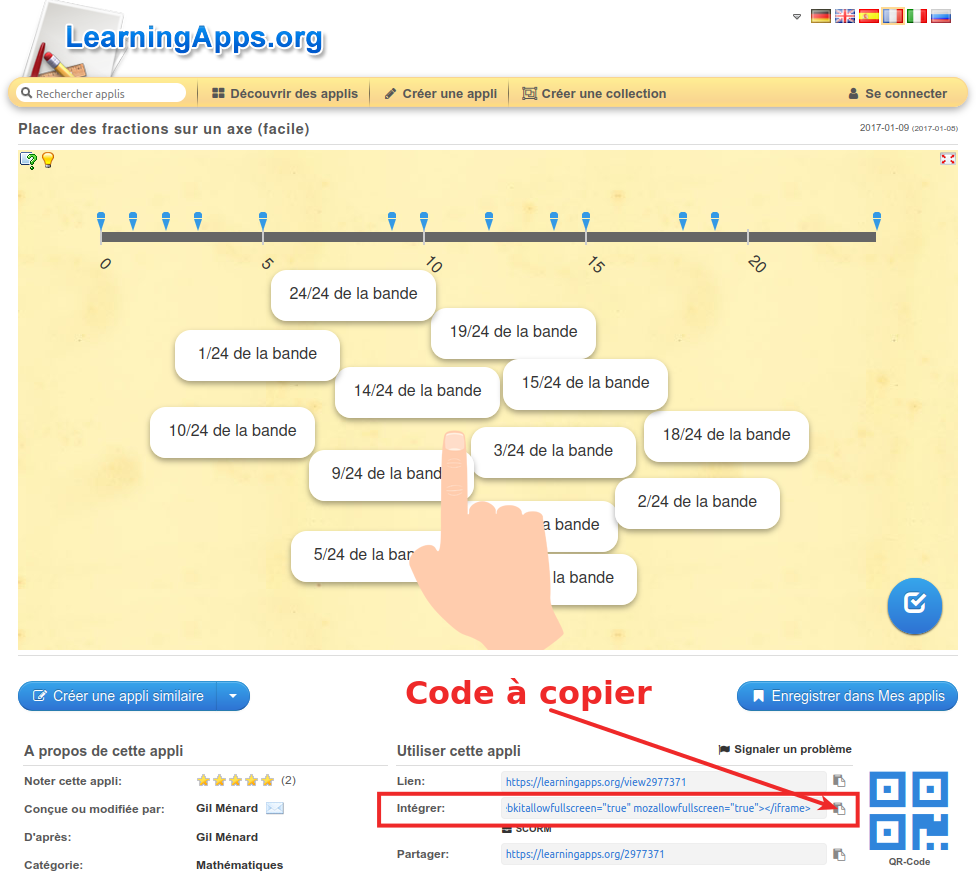
Attention car parfois, certaines activités ne s'affichent pas correctement : faire des tests avant.
Autre site proposant des activités interactives : https://micetf.fr
V- Enregistrement Podcast
OpenBoard permet d'enregistrer des podcasts (capture vidéo de son écran qu'on appelle aussi "screencast"). Cette fonctionnalité peut-être utile pour montrer une procédure afin que les élèves puissent s'y référer ensuite.
Il est possible de capter le son au pas et de fixer la taille de la vidéo (par défaut "Moyen") qui dépendra en fait de la résolution de l'affichage : je vous conseille "maximum" sinon la vidéo risque d'être tronquée (seule la partie en haut à gauche apparaîtra).
L'enregistrement au format .mp4 se mettra automatiquement sur le bureau (pas de possibilité de choisir la destination...).
Remarques :
- En mode tableau, les barres d'outils d'Openboard ne sont pas capturées, seules les parties où l'on peut dessiner sont enregistrées.
- En mode bureau, les outils de dessins ne fonctionnent pas (bug ?) si le podcast est activé.
VI- Très utile : Utiliser la fonction capture d'écran
La fonction capture d'écran (représentée avec des ciseaux) est très utile dans 2 types de situations (2 niveaux différents) :
- Intégrer une image "extérieure" dans OpenBoard (dans une page ou dans sa bibliothèque d'images).
- Découper des étiquettes dans une image déjà intégrée dans une page Openboard
Par exemple, il est possible de scanner un exercice et de réutiliser des mots à placer en utilisant la capture d'écran intégrée dans Openboard dans la barre du stylet (icône avec un rectangle et des ciseaux) :
Cet outil de capture d'écran permet aussi de récupérer des parties d'écran sous forme d'images et de les mettre dans la bibliothèque d'images d'OpenBoard. On peut ainsi capturer un exercice d'un document pdf, LibreOffice ou sur Internet.
Voici une vidéo (à venir) montrant comment on peut utiliser cet outil de capture d'écran des 2 façons :
- Dans Openboard, on se met sur une page vierge et on passe en mode bureau.
- Puis on récupère son exercice et on l'affiche à l'écran (ici, il s'agit d'un .pdf obtenue à partir du scan d'une page d'un manuel mais on pourrait avoir une autre source comme une page Internet).
- On capture la partie de l'exercice qui nous intéresse et on l'intègre dans le document actuel avec "Ajouter le document dans la page actuelle" (on aurait aussi pu choisir une nouvelle page ou la mettre directement dans sa bibliothèque d'images).
- On revient automatiquement en mode "Tableau" dans Openboard et là on va pouvoir faire des captures d'écran des étiquettes qui nous intéressent pour les déplacer au bon endroit.
- Il est aussi possible d'intégrer ces captures dans notre bibliothèque d'images en les sélectionnant (cadre gris apparent) et en les faisant glisser .
VII- Dépannages
- Si la barre de stylet (située au bas de l'écran par défaut) a disparu, il faut la réactiver en cliquant sur l'icône "Stylets" de la barre d'outils :

- N'hésitez pas à consulter les documents qu'on trouve sur cette page (accessibles rapidement via le navigateur Web d'Openboard qui affiche par défaut le site Internet officiel d'OpenBoard) : https://www.openboard.ch/support.html
VIII- LIMITATIONS ET MANQUES
- Le navigateur Web intégré n'est pas à la hauteur : le JavaScript ne fonctionne pas. Du coup, impossible de profiter des sites actuels comme Scratch ou autres. C'est la même chose pour l'application WebBrother à éviter.
Il vaudra mieux utiliser OpenBoard en mode Bureau avec son navigateur classique. - L'application WebPicker ne permet pas de lire des vidéos Peertube (ou même Youtube) donc inutilisable selon moi. Là aussi, on utilisera OpenBoard en mode Bureau.
- L'intégration d'appliquettes comme celles de François le Cléac'h ne peuvent pas s'ajouter facilement comme des extensions : il faut mettre les mains dans le cambouis (voir plus haut)...
- Impossible de choisir les dossiers par défaut pour enregistrer les pages créées avec OpenBoard.
Actuellement, et c'est vraiment dommage, il n'est pas possible de paramétrer directement le dossier de destination des documents OpenBoard, ce qui serait très utile par exemple pour profiter des synchronisations Nextcloud (ce qui éviterait des étapes d'importation et d'exportation).
Il est possible de le faire mais en mettant les mains dans le cambouis, ce qui n'est pas à la portée de tout le monde... en allant sur cette page : https://github.com/OpenBoard-org/OpenBoard/wiki/Fr:-Param%C3%A8tres#autres-r%C3%A9pertoires.
ec des
