ATTENTION : cette tablette ne fonctionne pas sous Linux Mint 21.2 (clignotement incessant de son écran en affichant alternativement des couleurs différentes). J'ai écris au SAV de Xp-Pen pour demander de l'aide le 7/01/2024 et suis en attente d'une solution. J'espère que ça refonctionnera à nouveau car le choix de cette marque reposait sur le fonctionnement sous GNU/Linux. En fait il faut éteindre physiquement la tablette et la rallumer via son bouton !
Profitant d'une promotion (320 € chez Darty), j'ai acheté une tablette graphique XP-PEN Artist Display 15.6 Pro sachant que des pilotes étaient fournis d'origine pour GNU/Linux (en particulier Ubuntu 20.04 qui est mon système d'exploitation) contrairement à d'autres constructeurs. Ceci a été déterminant dans mon choix par rapport à des tablettes d'autres marques comme Gaomon ou Huion, situées dans le même segment de prix (pour mon niveau d'utilisation, l'investissement dans du matériel Wacom ne se justifiait pas).
Je précise que je ne suis pas un dessinateur/graphiste mais c'était l'occasion de découvrir de nouveaux champs d'utilisation. De plus, ça me permettra de tester des applications (dans le cadre de mon travail) pour des tableaux blancs interactifs (TBI) telles qu'Openboard.
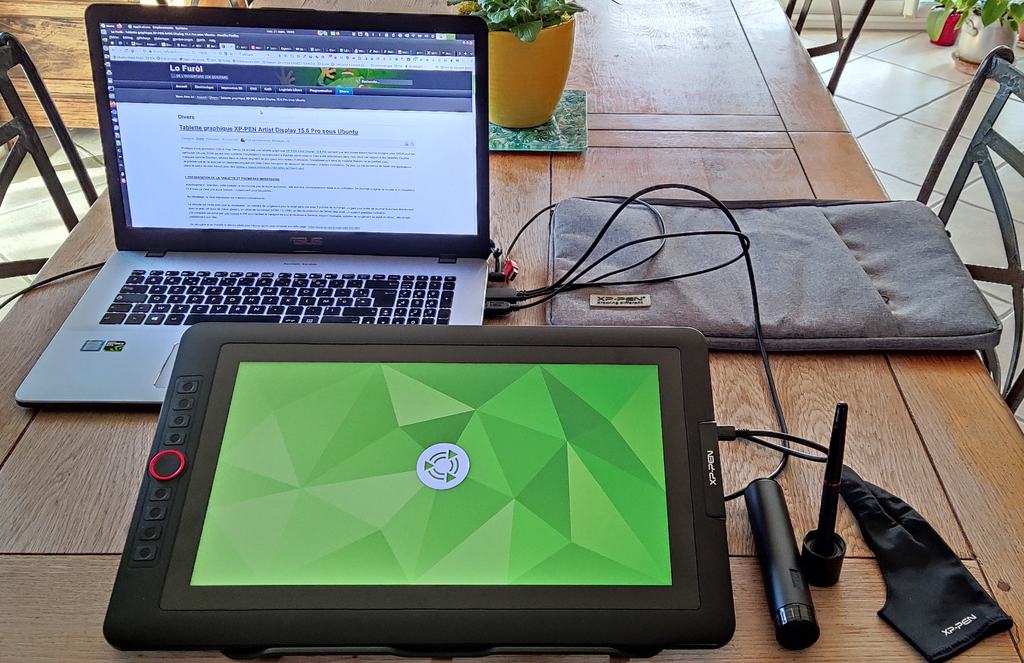
I- Présentation de la tablette et premières impressions
Avertissement : attention, cette tablette ne fonctionne pas de façon autonome : elle doit être nécessairement reliée à un ordinateur. On pourrait imaginer la coupler à un Raspberry Pi 4 mais ça c'est une autre histoire... notamment pour les pilotes...
Au déballage, la 1ère impression est vraiment convaincante.
La tablette est livrée avec tout le nécessaire : un cylindre de rangement pour le stylet sans pile avec 8 pointes de rechange, un gant pour éviter de toucher la surface directement avec la peau (et donc de mieux glisser), un câble de connexion (HDMI + 2 USB), un film de protection de l'écran déjà posé, un support plastique inclinable.
J'ai complété cet achat par une housse à 30€ pour faciliter le transport de tout le nécessaire (tablette, support inclinable, cylindre de rangement du stylet et câble) : elle remplit parfaitement son rôle.
On récupère et on installe le dernier pilote pour Ubuntu qu'on peut retrouver sur cette page : https://www.xp-pen.fr/download-293.html
La configuration de la tablette se fait à travers l'application "Pentablet" à partir de laquelle on pourra :
- déterminer la zone de travail qu'il faudra régler à chaque branchement (dommage qu'on ne puisse pas garder la configuration à chaque fois en pouvant fixer la configuration par défaut). Le réglage de la zone de travail n'est pas très intuitif même si la représentation permet de comprendre.
Par défaut, la tablette est vue comme un 2e écran et le réglage proposé est "Plein écran" qui englobe les 2 écrans.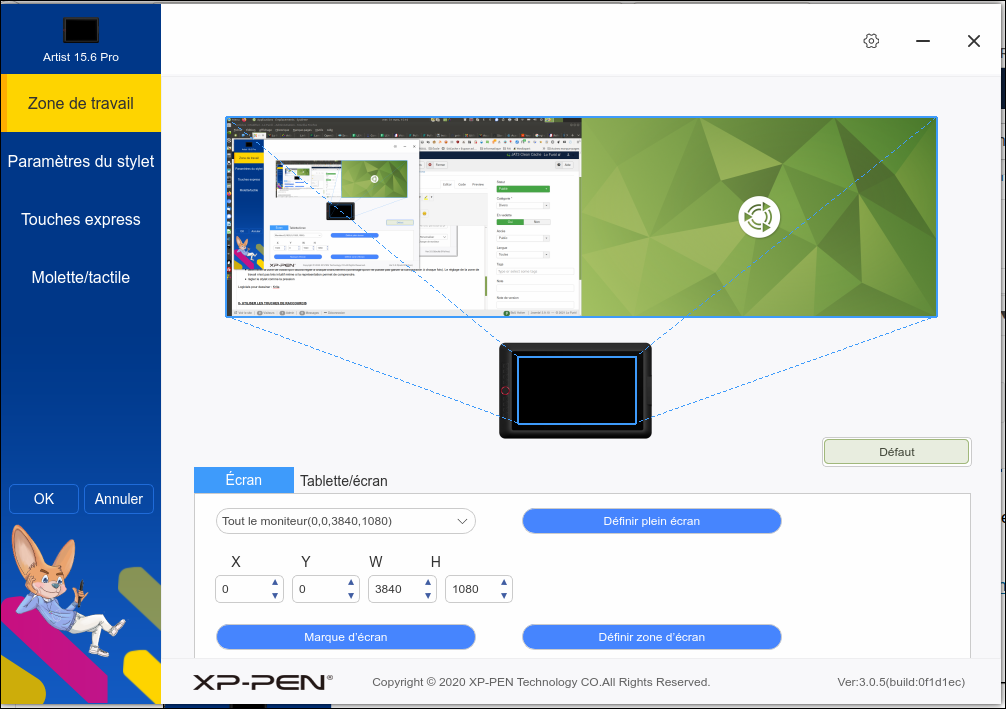
- régler le stylet et comment il gérera la pression ainsi que les actions des 2 boutons.
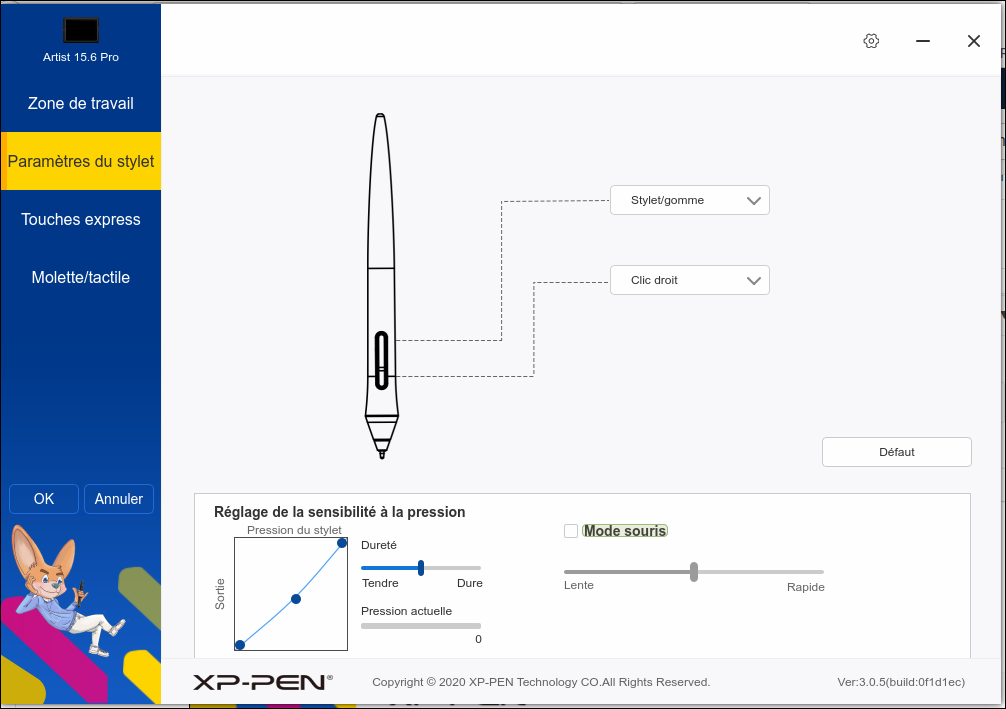
- configurer les touches de raccourcis de la tablette (voir plus bas la partie II pour plus d'explications).
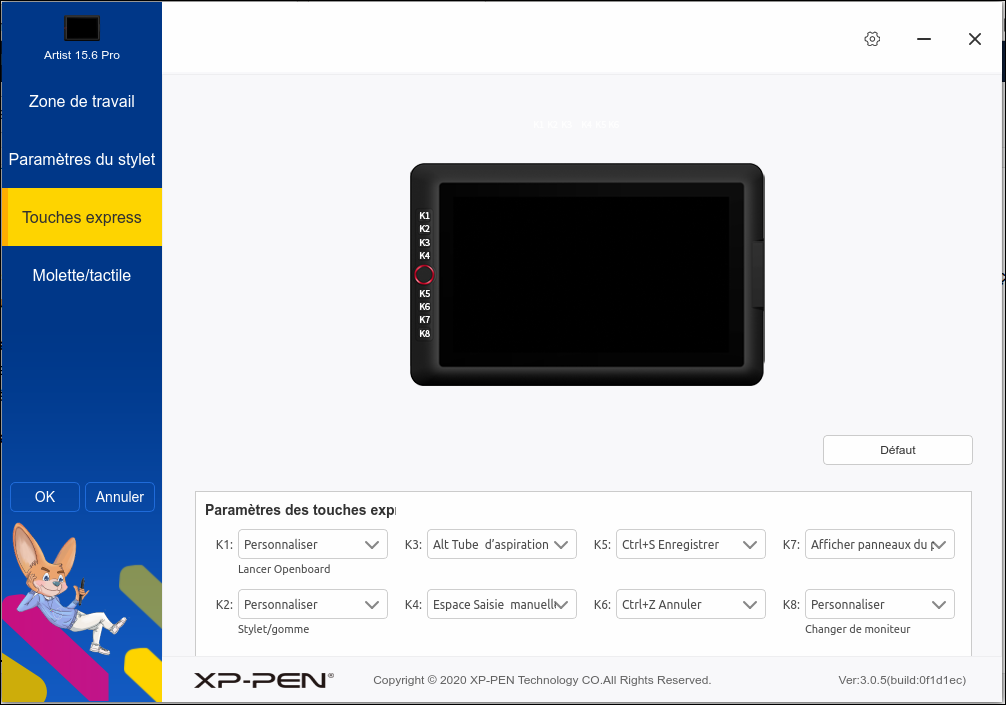
- configurer la molette.
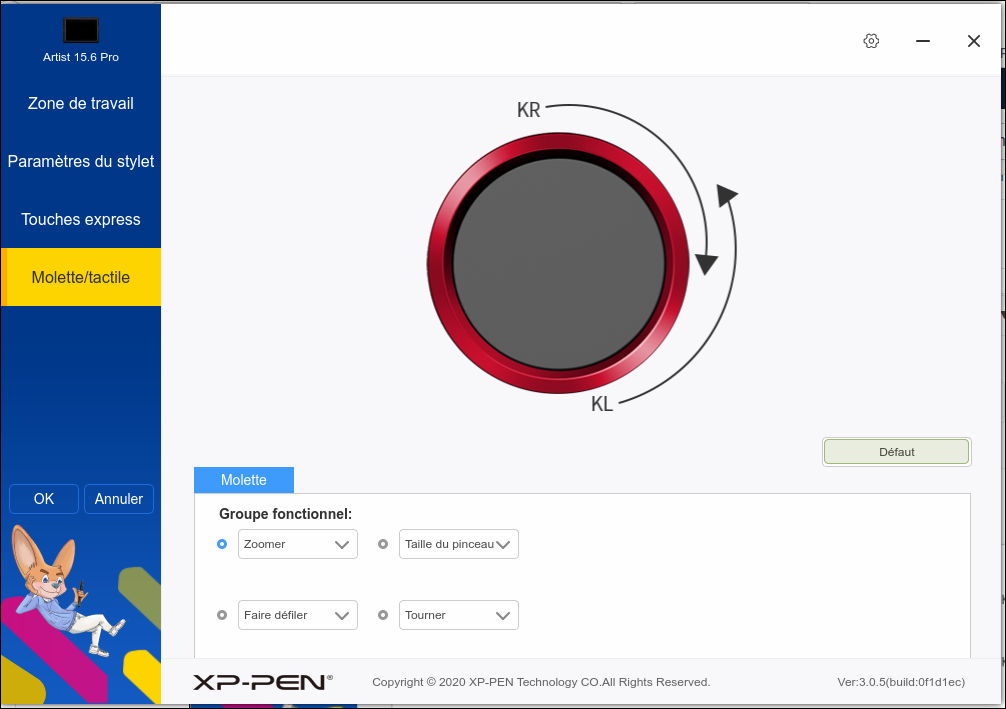
II- Utiliser les touches de raccourcis
Cette tablette possède 8 touches de raccourcis (de K1 à K8). On peut configurer leur action et notamment lancer un programme.
Remarque : Lorsqu'on configure un raccourci, ne pas oublier de cliquer sur le bouton OK pour sauvegarder la configuration sinon le réglage en cours sera perdu à la déconnexion de la tablette.
Pour lancer un programme, on devra soit indiquer le chemin vers l'application à lancer, soit créer un fichier de script. Voici des exemples ci-dessous.
- Lancement de Openboard version Flatpak :
Pour lancer l'ouverture à partir du bouton K1, on l'associera à un fichier script "lancer_openboard.sh" ayant les droits d'exécution et contenant les lignes suivantes :
#!/bin/sh # Par Thierry, pour lancer Openboard version Flatpak /usr/bin/flatpak run --branch=stable --arch=x86_64 --command=openboard ch.openboard.OpenBoard
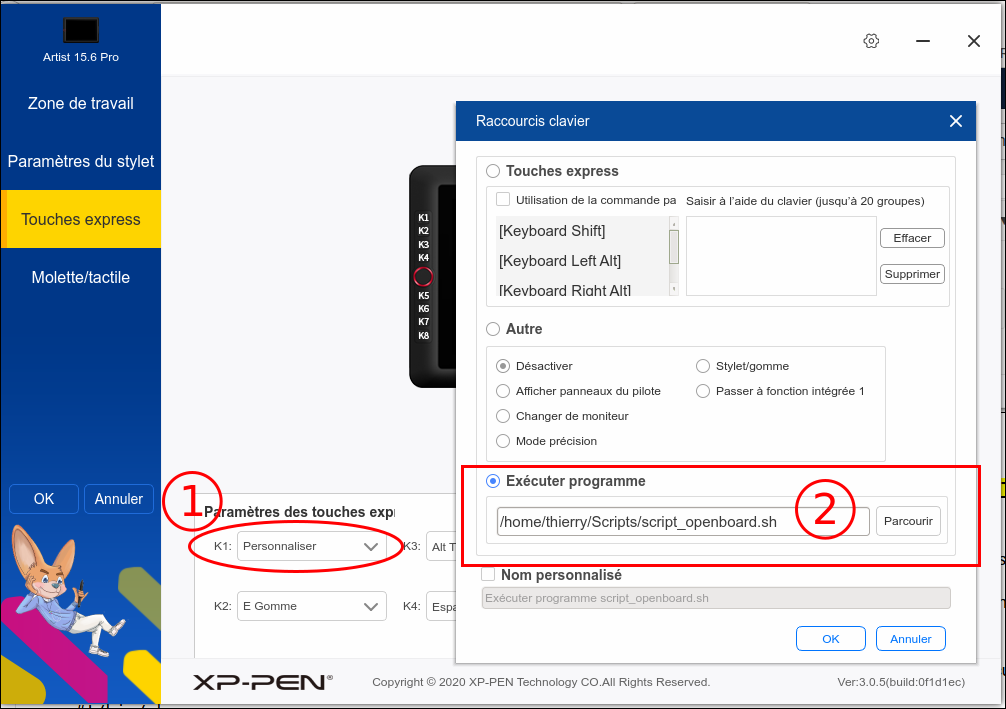
- Pour lancer l'ouverture à partir du bouton K2, on doit indiquer le chemin de l'application Krita qui s'exécute dans un terminal avec /usr/bin/krita :
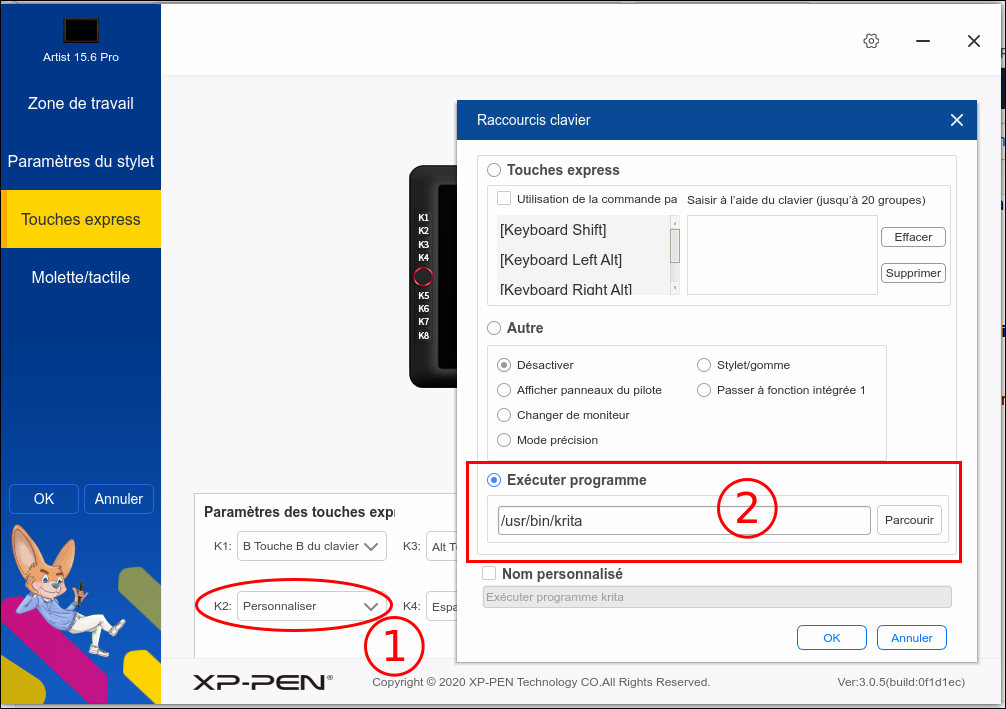
- Autre solution (inutile car plus compliquée que celle donnée ci-dessus) :
Pour lancer l'ouverture à partir du bouton K2, on l'associera à un fichier "lancer_krita.sh" ayant les droits d'exécution et contenant les lignes suivantes :
#!/bin/sh # Par Thierry, pour lancer Krita /usr/bin/krita
- Lancement de Xournal++ version Flatpak :
Pour lancer l'ouverture à partir du bouton K1, on l'associera à un fichier script "lancer_xournalpp.sh" ayant les droits d'exécution et contenant les lignes suivantes :
#!/bin/sh # Par Thierry, pour lancer Xournal++ version Flatpak /usr/bin/flatpak run --branch=stable --arch=x86_64 --command=xournalpp --file-forwarding com.github.xournalpp.xournalpp
III- Retours d'utilisation
Ayant eu des tablettes graphiques simples (sans affichage), je dois dire que le confort apporté par l'écran est indéniable. Je rappelle que je ne suis pas un graphiste mais pour un néophyte comme moi, c'est rassurant : la main et le regard travaille sur la même surface, comme si on dessinait vraiment sur une feuille de papier.
Ci-dessous mes retours sur l'utilisation de cette tablette avec différentes applications. Je compléterai au fur et à mesure.
A- Krita
Remarque : Lorsqu'on crée un nouveau document, il y a quelques secondes avant l'apparition de la page.
- Pour faire apparaître la roue de pré-réglage rapide, il faut un appui COURT dur le bouton 1 du stylet (sinon la roue ne reste pas affichée).
- La molette fonctionne correctement uniquement pour le zoom.
- L'appui sur le bouton 2 du stylet permet d'utiliser la gomme mais parfois l'indication envoyée par Xp-Pen est inversée.
B- The Gimp
Remarque : il existe dans un façon de paramétrer les périphériques d'entrée mais je n'ai pas eu le temps d'approfondir...
- La molette ne fonctionne pas.
C- Inkscape
Remarque : il existe dans un façon de paramétrer les périphériques de saisie mais je n'ai pas eu le temps d'approfondir...
- La zoom avec la molette ne fonctionne pas. Le défilement vertical fonctionne. La taille du pinceau ne fait qu'un zoom +.
- Bouton 1 : clic droit
- Bouton 2 : créer des cercles (raccourci : touche E)
D- Openboard
- Seule la molette du zoom fonctionne.
- Les boutons des stylets ne fonctionnent pas.
E- Xournal++
- La molette pour le zoom et le défilement fonctionne.
- Les boutons des stylets ne fonctionnent pas.
IV Retours sur le SAV de Xp-Pen
Ne réussissant pas à programmer les touches de raccourcis, j'ai contacté le SAV de Xp-Pen. J'ai eu une réponse rapide me disant que de nouveaux pilotes allaient arriver. Par contre, le problème venait d'une erreur de ma part car après les réglages, j'oubliais d'appuyer sur le bouton OK, ce qui faisait que la nouvelle configuration ne fonctionnait pas...
- À suivre ...