Dans une école, lorsqu'on possède plusieurs tablettes, il est nécessaire de pouvoir les distinguer (notamment pour faire des installations ciblées via le Play Store) afin de les gérer par lot (et non chacune de façon individuelle).
I- Renommer ses tablettes sous Android
Méthode A :
- Le renommage se fait via le Google Play Store.
- Il faut se connecter avec le compte gmail créé pour l'école.
- Ensuite on clique sur la roue crantée en haut à droite ou on va directement à cette page https://play.google.com/settings
- Là, on voit en bas la liste de tous les appareils connectés avec ce compte.
- On change leur nom (en Tab1, Tab2, ... par exemple) en cliquant sur le bouton "Modifier" qui leur correspond.
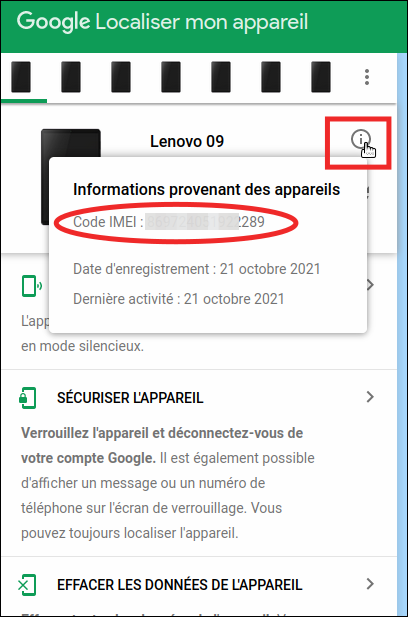 Méthode B : Méthode plus simple
Méthode B : Méthode plus simple
Cette méthode permet de discriminer les différents appareils connectés avec le même compte Google.
Inutile apparemment : Pour cela, il faut installer sur chaque tablette (si ce n'est déjà fait d'office), l'application "Google Localiser mon appareil" : https://play.google.com/store/apps/details?id=com.google.android.apps.adm qui va permettre de faire sonner les tablettes à partir du Play Store.
Pour cela, il faut se connecter au site : https://www.google.com/android/find et sélectionner une tablette qui n'a pas été nommée spécifiquement (en général on a le nom du modèle). On pourra à partir de cette page, la faire sonner à distance pour savoir de quelle tablette il s'agit. On colle une étiquette dessus pour un repérage sans avoir besoin de l'allumer. Cette méthode n'est pas forcément très rapide car le temps de connexion peut être long...
À partir de cette même page https://www.google.com/android/find, on peut obtenir le n° IMEI de la tablette en la sélectionnant et en cliquant sur le bouton "i" (cf la capture ci-contre). On le comparera au n° qu'on peut obtenir dans la tablette dans les paramètres "À propos" tout en bas de la liste des paramètres.
Une fois, l’identification faite, on renomme sa tablette (nom interne) pour que son nom s'affiche sur l'écran de démarrage/connexion mais selon la version d'Android la procédure diffère :
- soit via les paramètres Bluetooth pour lui donner le même nom que sur le Play Store. Ainsi son nom s'affichera sur l'écran à l'allumage.
- soit via le menu "À propos" et en modifiant le nom de l'appareil.
II- Gestion de flotte directement avec son compte Google
Source pour la gestion d'une flotte de tablettes Android via le compte gmail : http://www.ac-grenoble.fr/savoie/pedagogie/docs_pedas/tablettes_android/index.php?num=1342
Gestion de flotte avec un compte Meraki -> Usine à gaz et devenu payant
- C'est la seule solution de gestion de flotte (MDM pour Mobile Device Management en anglais) gratuite. Vous trouverez des info dans le .pdf suivant
 (extrait de EPS de l'académie de Lyon). Elle nécessite cependant une connexion Internet. Cette documentation n'est plus valable aujourd'hui.
(extrait de EPS de l'académie de Lyon). Elle nécessite cependant une connexion Internet. Cette documentation n'est plus valable aujourd'hui. - Autre source : http://www.cndp.fr/crdp-reims/fileadmin/documents/cddp_commun/formation/tablettes/co/configuration_meraki.html
- Il faut se créer un compte pour accéder à la console de gestion "Dashboard" chez Meraki : https://account.meraki.com/login/dashboard_login?go=%2F
- Il est impératif de se créer un compte à l'essai chez Meraki à la 1ère connexion ce qui entraînera la modification du compte Gmail en compte Google Enterprise (tout se fait automatiquement) : https://documentation.meraki.com/SM/Deployment_Guides/Android_Enterprise_Deployment_Guide. La licence SM-trial est valable 30 jours... https://meraki.cisco.com/blog/2017/01/instant-systems-manager-free-30-day-trials/ et aussi cette page https://documentation.meraki.com/General_Administration/Licensing/Systems_Manager_Licensing
- Il faut OBLIGATOIREMENT rajouter un utilisateur ("owner") avec un identifiant et un mot de passe : However if a Meraki Managed Domain was used, please select "Managed: User Meraki hosted accounts." If no user accounts have been created, click on the Configure Meraki hosted user, after clicking Save. The username and password entered as a Meraki Owner is what SM will authenticate against.
- Les tablettes seront ensuite chiffrées : c'est obligatoire mais pour cela il faut qu'elles soient entièrement chargées et branchées sur secteur.
- Application Android "Meraki Systems Manager" : https://play.google.com/store/apps/details?id=com.meraki.sm&hl=fr&gl=US. S'il y a un problème sur le Play Store Android (ce qui a été mon cas pour ma vieille tablette Samsung de 2012), lien de l'application au format .apk : https://dl.meraki.net/androidsm/AndroidSM.apk
- Page de documentation : https://documentation.meraki.com/SM
- Apparemment ça ne fonctionne pas sous LineAgeOS...