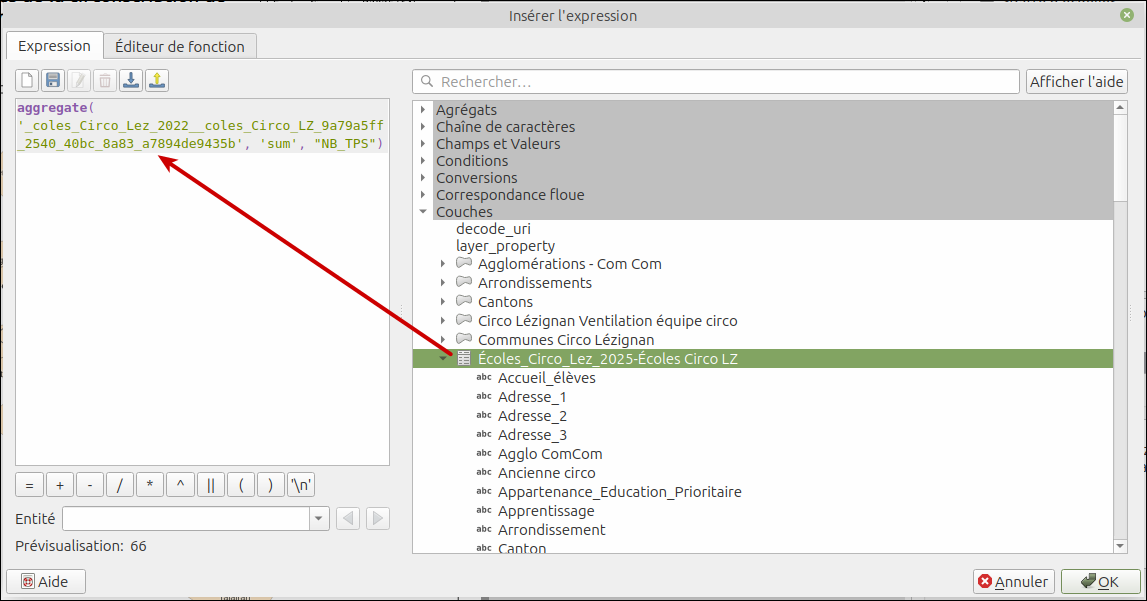Voir cette page pour construire une carte à imprimer à partir de données ouvertes : [QGIS3] Créer une carte à partir de données ouvertes. Il s'agit d'un pas à pas permettant d'obtenir une carte en partant de zéro.
Sur cette page, je recense des info, des pages qui m'ont été utiles pour utiliser ce logiciel et qui pourraient resservir :
- Pour l’utilisation de fond de carte OpenStreetMap : https://www.sigterritoires.fr/index.php/qgis-3-et-qgis-cloud-et-openstreetmap/
- Pour ajouter des données externes contenues dans des tableurs : https://mesange.educagri.fr/htdocs/sigea/supports/QGIS/distance/initiation/M08_Import_Export_gen_web/co/10_N1_import_attrib_joint.html
- Pour installer la version 3.4.4 de QGIS sous Ubuntu 18.04, il faut ajouter les paquets ubuntugis-unstable avec la commande :
sudo add-apt-repository ppa:ubuntugis/ubuntugis-unstable
sauf que ça ne marche pas... Je suis donc passé par la solution Flatpak qui propose QGIS en version 3.4.2 : https://flathub.org/apps/details/org.qgis.qgis - Pour travailler en important des données de LibreOffice Cal, il faut utiliser l'extension "Spreadsheet Layers" : https://courses.gisopencourseware.org/mod/book/view.php?id=330&chapterid=902
- Pour la gestion des étiquettes : https://docs.qgis.org/3.10/fr/docs/user_manual/style_library/label_settings.html
- Pour afficher des symboles proportionnels aux données :
Dans la symbologie (1er onglet) dans la partie "Style de Couche", on choisit «Symbole unique». Ensuite, pour la taille, on clique sur le bouton de réglage en bout de ligne et on clique sur "Assistant..." en bas. - Pour imprimer une carte, on utilise le composeur d'impression : https://docs.qgis.org/3.22/en/docs/user_manual/print_composer/overview_composer.html
- Pour l'impression, il est possible de régler la taille des fonds de cartes OSM (et ainsi avoir des indications visibles comme les noms des villes), en allant dans la mise en page de la carte, dans les paramètres d'export et en ajustant la résolution (250 DPI est pas mal pour du A4).
- Pour afficher des étiquettes reprenant plusieurs champs sur 2 lignes, on peut utiliser la formule : "champ1" || '\n' || "champ2"
- Il est possible de récupérer des données issues de OSM directement dans QGIS grâce au plugin QuickOSM : https://www.3liz.com/blog/rldhont/index.php?post/2014/09/26/QGIS-QuickOSM-Plugin-%3A-Obtenir-simplement-des-donn%C3%A9es-OpenStreetMap-dans-QGIS.
Cette extension est accessible via le menu "Traitement" (ce n'est plus par le menu "Internet"). Par exemple pour avoir les communes il faut se mettre sur "admin_level=8". - Pour forcer le formatage des nombres avec le séparateur des milliers, il faut aller dans le menu "Préférences" -> "Options..." -> onglet "Général", forcer la langue locale en cochant la case "Remplacer les paramètres régionaux du système" et cocher la case "montrer le séparateur des milliers". Il est nécessaire de redémarrer QGIS pour que ça soit pris en compte.
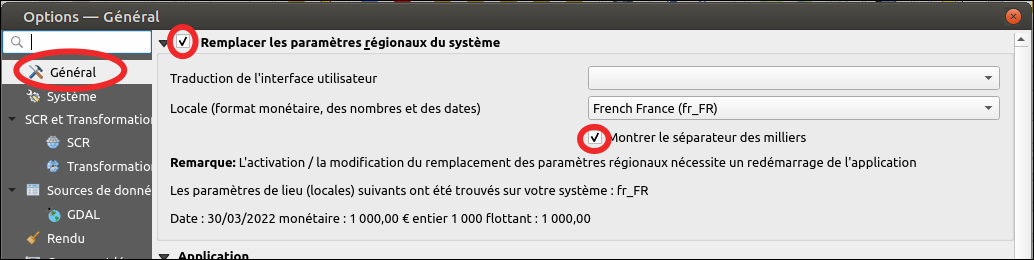
Pour les symboles gradués (en taille ou couleur), en rajoutant le symbole € dans le champ "Format de légende" pour obtenir "%1 € - %2 €", on obtient automatiquement des textes de légendes des intervalles avec le symbole €. - Si l'on veut obtenir des pourcentages dans la légende, le mieux est de multiplier la valeur par 100, puis de rajouter le symbole "%" dans la partie "Format de légende" :
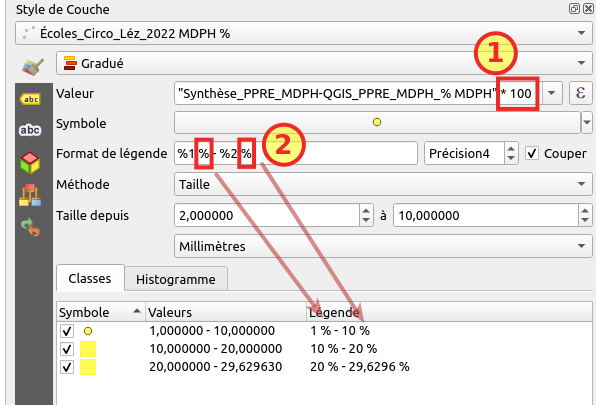
- Pour mettre à jour, une carte contenant des feuilles de tableurs .ods LibreOffice Calc, il est possible de changer la source qui par défaut est un fichier .vrt. Pour cela, il faut faire un clic droit sur la feuille de données -> "Changer la source de données..." - > Aller dans le "Dossier du projet", sur le tableur .ods et la feuille de donnée voulue -> Puis valider par "OK".
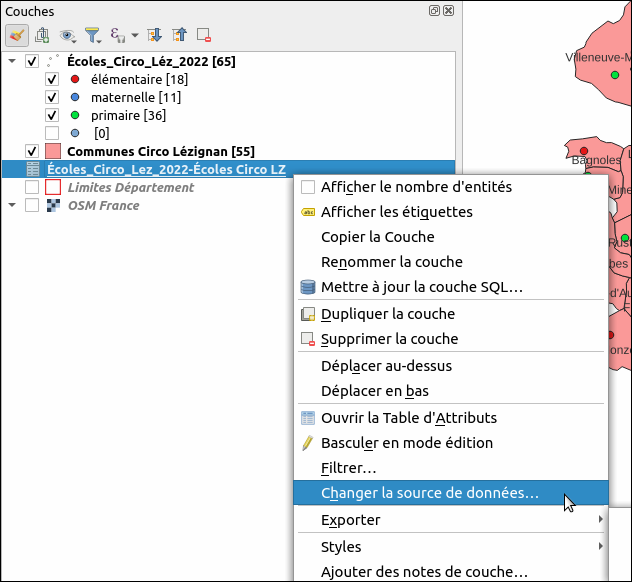
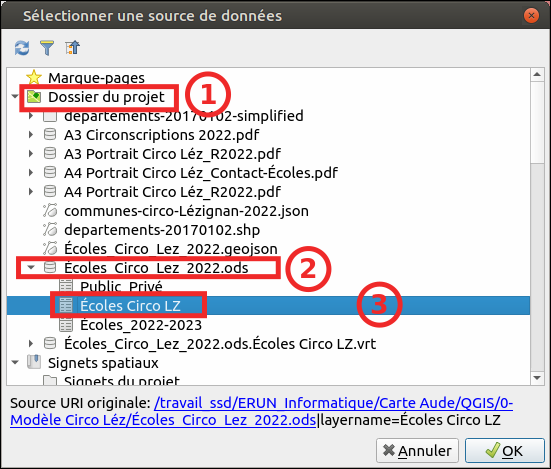
IMPORTANT : Sous QGIS 3.22, il ne faut AUCUN ESPACE dans les intitulés de colonnes sinon les en-têtes de colonne ne seront pas reconnus lors de l'importation dans QGIS !!!
Autre réglage : pour que les modifications dans une feuille calc se répercutent sur les jointures, lors de la création d'une jointure, il faut décocher l'option "Mettre la couche jointe en cache dans la mémoire". Par contre, il ne faudra pas ouvrir le fichier Calc lors de l'utilisation dans QGIS.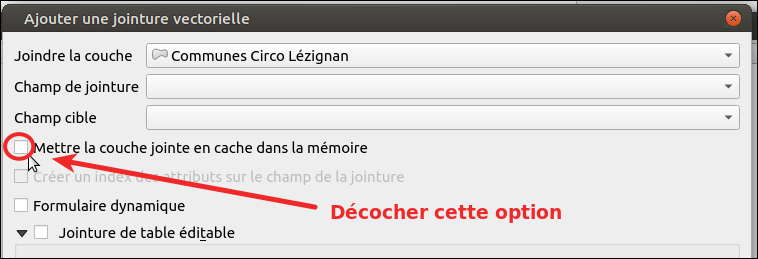
- Lorsqu'on veut importer les données d'une couche vecteur de QGIS vers uMap, on peut les importer au format "geojson".
Si l'on veut importer sur des calques différents (par exemple, distinguer selon la circonscription des écoles), il est possible de séparer les données selon un critère particulier.
Pour cela, on va aller dans le menu "Traitements" -> "Boîte à outils" (raccourci : CTRL+Alt+T) -> "Outils généraux pour les vecteurs" -> "Séparer une couche vecteur" :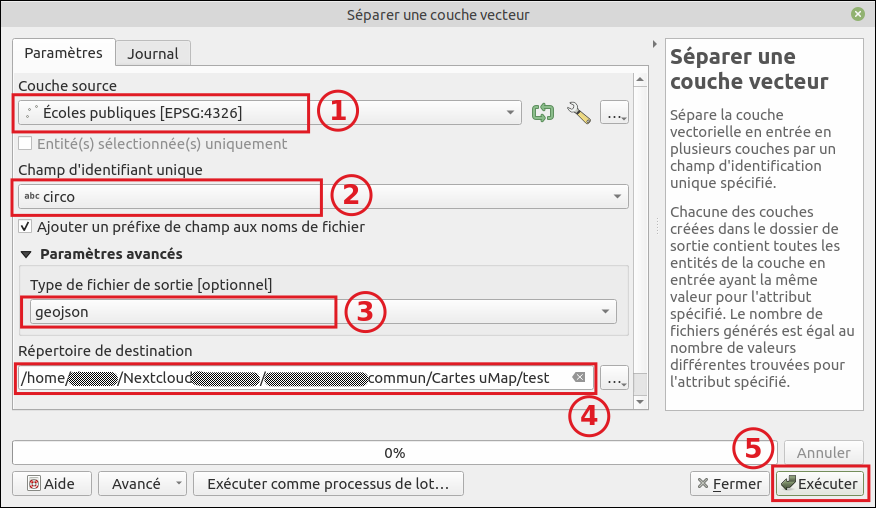
- 1- On indique la "couche vecteur source" pour laquelle on veut séparer les entités.
- 2- On indique "le champ d'identifiant unique" qui permettra de faire la distinction et la séparation.
- 3- On choisit le format "geojson" pour le "type de fichier de sortie".
- 4- On choisit le "répertoire de destination" où seront stockés les fichiers "geojson".
- 5- On clique sur le bouton "Exécuter".
On obtient alors autant de fichiers "geojson" que de critères différents pour le champ choisi (ici "circo").
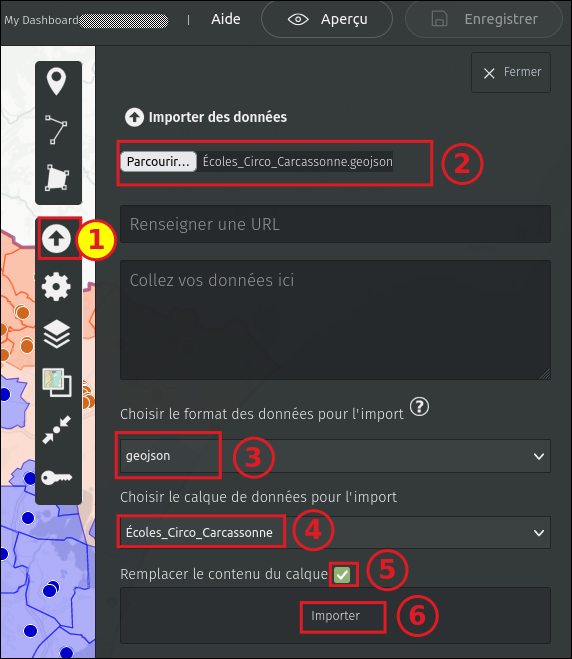 Remarque : dans uMap on peut importer et écraser les données d'un calque existant par des données plus récentes. Ceci ne casse pas la mise en forme et permet de gagner du temps.
Remarque : dans uMap on peut importer et écraser les données d'un calque existant par des données plus récentes. Ceci ne casse pas la mise en forme et permet de gagner du temps.
- 1- Dans uMap, en mode "Édition", on clique sur l'icone avec la flèche vers le haut.
- 2- On indique le fichier au format geojson à importer.
- 3- On choisit le format "geojson"pour l'import.
- 4- On indique dans quel calque on veut importer.
- 5- On coche "Remplacer le contenu du calque".
- 6- On clique sur le bouton "Importer".
- 7- On n'oublie pas d'enregistrer via le bouton en haut à gauche dans uMap.
- Il est possible dans une "mise en page" de rajouter une légende comportant un calcul comme la somme d'un champ "NB_TPS". Pour cela, il faut utiliser une expression comme celle-ci :
aggregate('_coles_Circo_Lez_2022__coles_Circo_LZ_9a79a5ff_2540_40bc_8a83_a7894de9435b', 'sum', "NB_TPS") où en premier il faut indiquer la couche qui nous intéresse via le navigateur dans la partie "Couches" en cliquant dessus, ce qui insère un nom bizarre à cause des accents (à éviter dans les dénominations des couches du coup) :