
Remarque 1 : en général, je fuis comme la peste ce genre de matériel mais parfois on n'a pas le choix comme les scanner souris IRISCAN dont sont doté⋅e⋅s certain⋅e⋅s élèves à besoins particuliers. Voir ce fil : https://forum.ubuntu-fr.org/viewtopic.php?pid=21963868#p21963868
Remarque 2 : lors de mon premier essai, j'avais un message d'erreur dans QEMU indiquant que la machine hôte ne prenait pas en charge la virtualisation alors que tout était activé dans le BIOS et que j'avais vérifié que la virtualisation était bien prise en charge avec la commande qui doit faire apparaitre en rouge le terme "vmx" avec un processeur Intel : egrep --color 'vmx|svm' /proc/cpuinfo
Du coup, j'ai complètement ré-installé Primtux 7 et là cela a finalement marché.
Remarque 3 : il est nécessaire de posséder une image disque .iso de Windows 10. Comme sa taille est supérieure à 5 Go, on devra la mettre sur une clé usb formatée en NTFS.
Sources :
- Site de référence pour installer QEMU et l'interface graphique "virtual-manager" : https://medium.com/codemonday/setup-virt-manager-qemu-libvert-and-kvm-on-ubuntu-20-04-fa448bdecde3
- https://static.cinay.eu/2020/09/12/KVM-QEMU-virtualisation-linux.html
- https://www.how2shout.com/linux/how-to-install-qemu-kvm-and-virt-manager-gui-on-ubuntu-20-04-lts/
I- Installation et paramétrage de QEMU
Il existe des paquets QEMU pour Ubuntu 20.04. Donc autant les utiliser sans avoir à compiler.
On tape les commandes :
sudo apt install qemu-kvm libvirt-daemon-system libvirt-clients bridge-utils virt-manager
sudo apt install qemu-utils gir1.2-spiceclientgtk-3.0 virt-viewer
Ensuite on donne les droits avec les commandes :
sudo adduser $USER libvirt
sudo adduser $USER libvirt-qemu
newgrp libvirt
newgrp libvirt-qemu
II- Virtualiser Windows 10
Dans Primtux 7, on ouvre l'application "Gestionnaires de machines virtuelles" et on clique sur le + en haut à gauche :
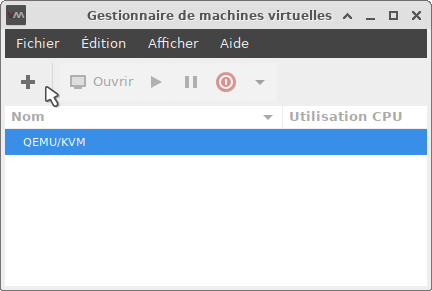
Ensuite on laisse coché "Média d'installation local (image ISO ou CD-ROM) et on clique sur le bouton "Suivant" :
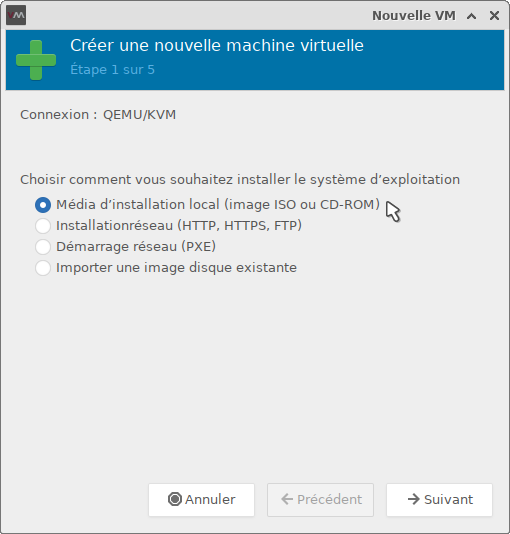
Ensuite on indique où se trouve l'image .iso de Windows10 et on clique sur le bouton "Suivant" :
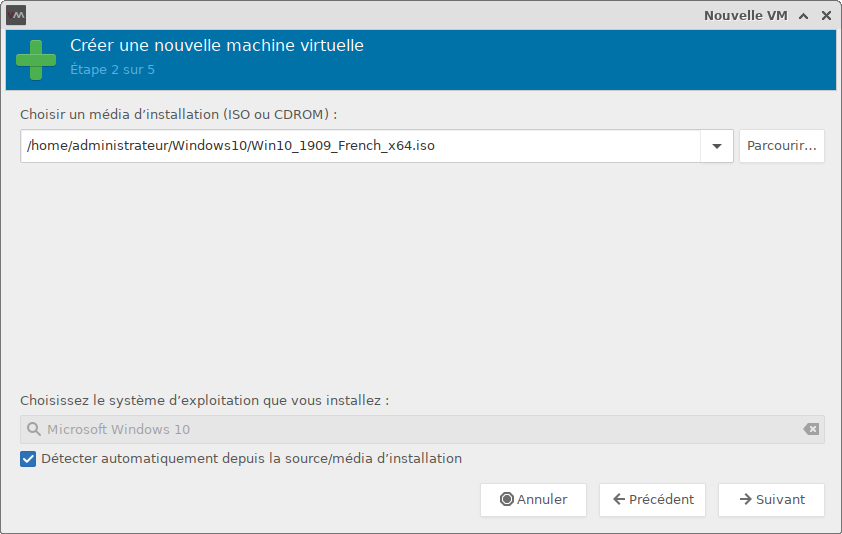
Ensuite on laisse les propositions par défaut et on clique sur le bouton "Suivant" :
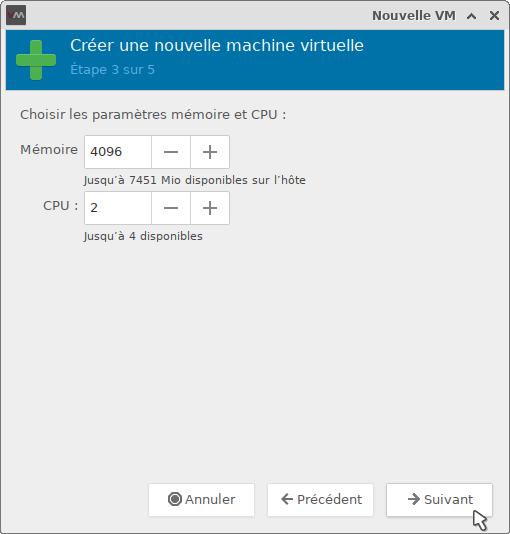
Ensuite, on dimensionne la taille de la machine à 20 Go et on clique sur le bouton "Suivant" :
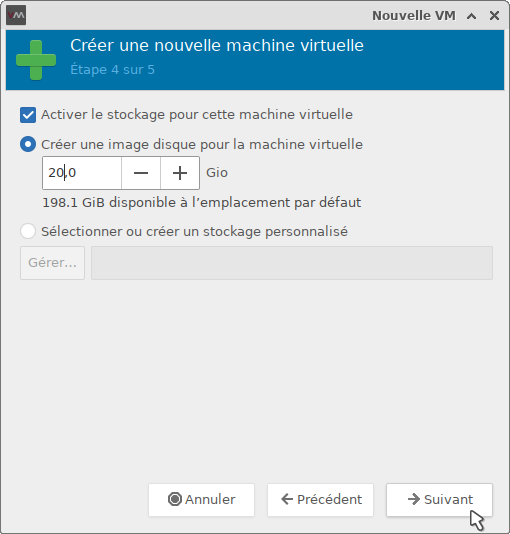
Ensuite on laisse les propositions par défaut et on clique sur le bouton "Terminer" :
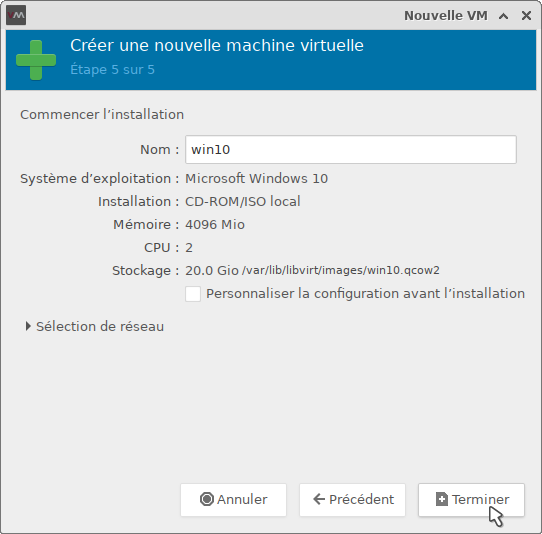
La machine virtuelle est alors prête et lors de son premier lancement, on installera Windows 10 (ce qui prendra plus ou moins longtemps selon la puissance de la machine hôte).
EN cas d'erreur OOBEREGION lors de l'installation, on ignore et si ça ne fonctionne pas voir ces pages : https://www.malekal.com/erreur-oobe-installation-de-windows-10/ et aussi https://www.configserverfirewall.com/windows-10/ooberegion/.
III- Partage du presse-papier et d'un dossier partagé entre Primtux 7 et le Windows 10
Ceci est indispensable pour pouvoir naviguer entre les 2 systèmes
Sources :
- https://dausruddin.com/how-to-enable-clipboard-and-folder-sharing-in-qemu-kvm-on-windows-guest/
- https://www.linuxhowto.net/setup-a-shared-folder-between-kvm-host-and-guest/
IV- Paramétrage de la souris scanner IRIScan Mouse Executive 2
Il faut aller sur le site d'IRIScan afin d'enregistrer la souris. On reçoit ensuite un courriel contenant un lien qui permettra de télécharger le programme d'installation (320 Mo tout de même). Dans la documentation, il est indiqué qu'après l'installation lorsqu'on branchera la souris, le pilote s'installera automatiquement... sauf qu'apparemment il y a un réglage à faire sur les ports usb... Solution : il faut passer par le partage de fichiers décrit ici https://dausruddin.com/how-to-enable-clipboard-and-folder-sharing-in-qemu-kvm-on-windows-guest/ pour pouvoir paramétrer l'USB à travers l'application "Cockpit" (successeur de "virt-manager") :
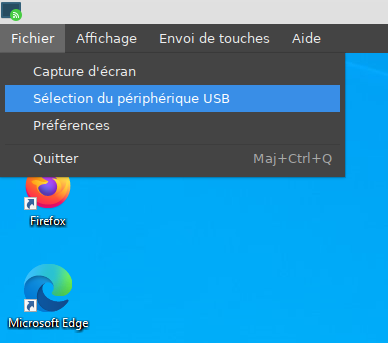
Là, on coche "Omnivision Scanner Mouse" :
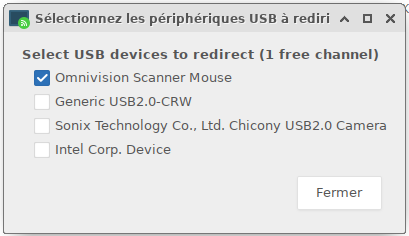
Annexe : Compilation de QEMU sous Primtux 7
Si on veut compiler QEMU sous Primtux 7 (compter quelques heures ...), il sera nécessaire d'installer d'autres paquets pour sa compilation avec la commande :
sudo apt install ninja-build gcc libglib2.0-dev libpixman-1-dev