![]() Lorsque j'étais en classe, j'avais mis en place un codage pour écrire et identifier rapidement les erreurs orthographiques et grammaticales. Au début, il s'agissait d'un codage manuscrit que j'utilisais sur les copies des élèves en remplissant une grille (une erreur = 1 barre dans la grille). Ce codage était constamment sous les yeux des élèves car affiché au-dessus du tableau pour rapidement s'y référer (affiches téléchargeables au bas de cette page).
Lorsque j'étais en classe, j'avais mis en place un codage pour écrire et identifier rapidement les erreurs orthographiques et grammaticales. Au début, il s'agissait d'un codage manuscrit que j'utilisais sur les copies des élèves en remplissant une grille (une erreur = 1 barre dans la grille). Ce codage était constamment sous les yeux des élèves car affiché au-dessus du tableau pour rapidement s'y référer (affiches téléchargeables au bas de cette page).
Sauf que de plus en plus de textes étant écrits à l'aide d'un traitement de texte, j'ai rapidement senti le besoin d'appliquer ce codage pour des textes "numériques". D'où la réalisation de ce fichier LibreOffice Writer reprenant le même codage (téléchargeable au bas de cette page). Voici un exemple de grille complétée automatiquement après correction d'un texte élève :

Je le partage ici afin que d'autres puissent en profiter ou s'en emparent pour l'adapter à leur besoin. Il s'agit aussi de montrer toutes les possibilités offertes par les logiciels libres et en particulier de LibreOffice par le biais des macros.
Pour ceux et celles intéressées par les possibilités offertes par les macros, je ne peux que vous recommander le livre "Programmation OpenOffice.org 3" aux éditions Eyrolles, co-écrit par Bernard Marcelly (concepteur de l'extension "x-ray") et Laurent Godard et qui est toujours d'actualité.
N'hésitez pas non plus à aller voir du côté du forum francophone https://forum.openoffice.org/fr/forum/index.php où l'on trouve beaucoup de ressources et en particulier pas mal de programmes proposés par Pierre-Yves Samynn (si vous trouvez des macro commençant par le préfixe PYS, il en est l'auteur).
Remarque : Il existe une autre possibilité pour coder des erreurs dans LibreOffice Writer en passant par les styles de texte (sans macro) avec la solution proposée par Marc Quentel.
Notice d’utilisation
Le but de ce programme est d’abord d’aider les élèves à corriger leurs erreurs d’orthographe et grammaticales (accords) lorsqu’ils écrivent grâce à un codage simple effectué par l’enseignant. Il permet aussi à l’enseignant d’avoir des statistiques pour savoir les points à travailler, acquis ou non acquis.
On peut aussi indiquer les erreurs de rédaction en vert mais celle-ci ne sont pas comptabilisées. On peut aussi indiquer en violet, les erreurs typographiques concernant les espaces en trop ou manquant (utile pour un texte tapé au clavier avec les espaces autours de la ponctuation).
AVERTISSEMENTS :
À l’ouverture de ce fichier, on a un message d’avertissement de LibreOffice demandant si on veut activer les macros : il faut l’accepter sinon le codage automatique ne marchera pas → Attention donc à ne pas récupérer un fichier " trafiqué " d’où on ne sait où…
Il faut aussi avoir JAVA d’installé sur votre ordinateur afin que tout fonctionne.
UTILISATION :
1 → L’élève tape son texte sur son traitement de texte (ou dans un courriel, ça marche aussi) et l’envoie au professeur. L’élève ne s’occupe pas de la mise en forme (juste des paragraphes et de la ponctuation) car elle serait perdue !!!
2 → Le professeur ouvre le fichier "V4_Macro_Codage_Erreurs_VIERGE.odt" avec LibreOffice Writer et copie / colle le texte reçu de l’élève dans le cadre jaune sans modifier le formatage (taille de la police notamment).
Remarque : Pour coller un texte sans modifier la mise en forme existant dans le cadre jaune, utilisez le raccourci Control + Maj + Alt + V (ou via le menu " Édition " → " Collage spécial... " → " Texte non formaté ").
3 → Ensuite, le professeur active le menu contextuel via le bouton vert " Activer la correction ". Ainsi en se plaçant sur un mot dans le cadre jaune, en cliquant avec le bouton droit de la souris, un menu contextuel apparaît avec la liste des erreurs à indiquer. Il suffit de cliquer sur l’erreur voulue (ou de taper la lettre soulignée) pour que le codage se place automatiquement sur le mot.

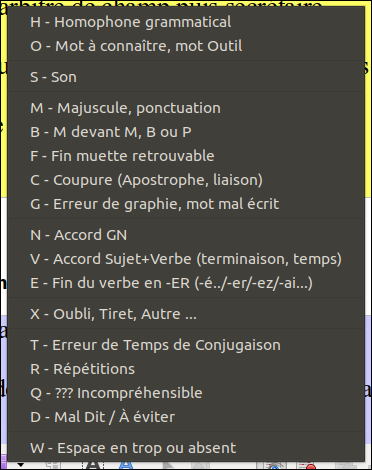
Si le codage est mal placé ( même si c’est rare, ça peut arriver parfois, notamment pour les mots en début de ligne...), il suffit de cliquer dessus (le curseur de la souris se transforme en flèche) et de le déplacer au bon endroit (rapide au clavier avec combinaison de touches "Alt" + "→" ou "Alt" + "←").
Remarque : Pour faciliter la lecture, il vaut mieux désactiver la vérification automatique de l’orthographe (mots erronés souligné avec des vagues rouges) par Writer. On l’activera si on a besoin de vérifier ponctuellement l’orthographe d’un mot.
Dans ce cas, après avoir ré-activé la vérification automatique, pour avoir les suggestions d’écriture du logiciel qui s’obtiennent par un clic droit, il faut désactiver le codage des erreurs en cliquant sur le bouton vert enfoncé " Correction activée ".
Ensuite pour reprendre le codage, il suffira de ré-appuyer sur le même bouton vert " Activer la Correction ".
4 → Une fois que le professeur a terminé de coder, il appuie sur le bouton bleu " Comptage / Statistiques / Verrouillage " afin que la grille en haut de page se remplisse automatiquement et que le cadre bleu reçoive une copie du texte brut sans codage. C’est sur ce texte dans le cadre bleu que l’élève retravaillera (le texte dans le cadre jaune servant de référence).
L’appui sur ce bouton permet aussi de verrouiller le travail de codage : il n’est plus possible de modifier la correction du professeur. Le bouton rouge " Verrouillé " le signale. Si toutefois, on a besoin de revenir sur le codage, on peut appuyer sur ce bouton rouge pour déverrouiller le codage.
5 → L’enseignant rend ce fichier (en faisant une copie via le bouton " Exporter le texte ") à l’élève qui l’ouvrira obligatoirement avec LibreOffice Writer (pour avoir la même mise en forme).
6 → Ensuite l’élève corrige le texte dans le cadre bleu (en s’appuyant sur le codage du cadre jaune qui sert de référence). Il ne doit pas travailler dans le cadre jaune car des modifications entraîneraient des décalages entre les mots et le codage qui ainsi ne serait plus exploitable.

Alternative 1 : L’élève peut imprimer la feuille annotée par le prof et travailler au crayon dessus.
Alternative 2 : L’élève peut travailler au départ directement (1er jet) sur une copie de ce fichier dans le cadre jaune avant que le professeur ne procède à la correction. L'élève se corrigera ensuite dans le cadre bleu.
En appuyant sur le bouton orange " Effacer tous les codages d’erreurs " on efface toutes les annotations ainsi que les statistiques. À utiliser avec précaution.
Autres explications :
1- Tapez le texte qu’il faut coder dans ce cadre jaune.
2- Ensuite cliquez sur le bouton vert " Activer la correction ".
3- Pour indiquer une erreur, mettez le pointeur de la souris sur le mot contenant l’erreur puis cliquez avec le bouton DROIT de la souris et choisissez dans le menu l’erreur correspondante : le code rouge apparaît sur le mot erroné.
4- Une fois que les erreurs ont été indiquées, cliquez sur le bouton bleu " Comptage ... " :
→ le programme recense et compte toutes les erreurs dans la grille en haut de page
→ le programme verrouille la page pour empêcher toutes modifications de la correction
→ le programme recopie le texte à corriger avec le codage dans le cadre bleu afin que l’élève puisse le corriger sans toucher à la correction originelle.
Remarques :
- Si vous avez besoin de revenir sur la correction dans le cadre jaune, vous pouvez cliquer sur le bouton rouge afin de débloquer le programme au risque de perdre des modifications …
- En cliquant sur le bouton " Exporter le texte ", vous faites à la fois le comptage des erreurs et vous créez un fichier allégé pour l’élève (sans les macros ni la notice).
Limitations actuelles :
- Si on enlève ou rajoute des lettres, le codage ne suit pas les lettres sur la ligne… d’où un décalage préjudiciable.
- Parfois, le codage ne se place pas correctement (décalages) et il faut le déplacer manuellement.