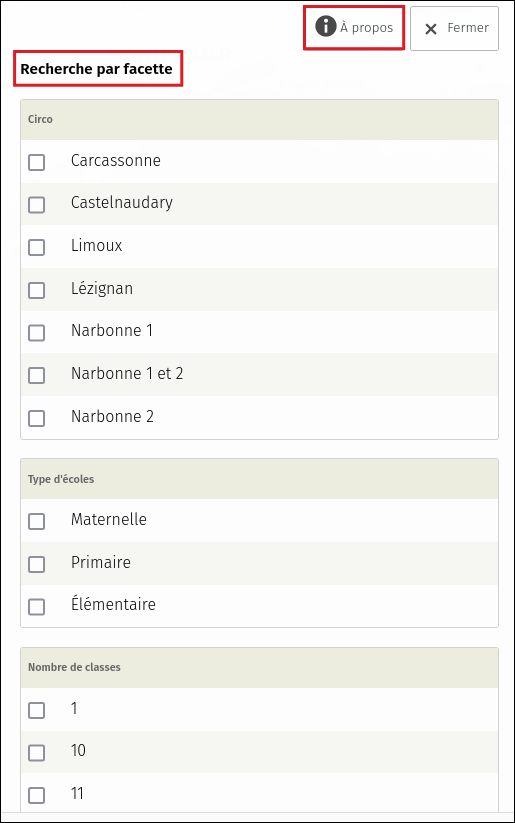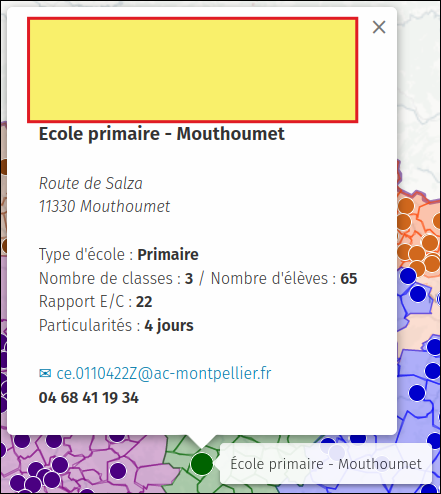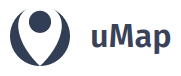 uMap est une application en ligne permettant d'afficher des informations géographiques en s'appuyant sur le projet OpenStreetMap. Elle est le complément idéal de QGIS qui permettra de préparer les données à intégrer dans uMap.
uMap est une application en ligne permettant d'afficher des informations géographiques en s'appuyant sur le projet OpenStreetMap. Elle est le complément idéal de QGIS qui permettra de préparer les données à intégrer dans uMap.
Voici des instances utilisables :
- https://umap.openstreetmap.fr/
Pour s'y inscrire, il faut un compte dans OpenStreetMap. Pour se créer un compte, il faut aller ici : https://www.openstreetmap.org/user/new - Proposée par Framasoft : https://framacarte.org
- Réservée aux agents de l'État (expérimental) : https://umap.incubateur.anct.gouv.fr
Voici des ressources en ligne :
Sur cette page, je recense des info, des pages qui m'ont été utiles pour utiliser cette application et qui pourraient resservir :
A - Avertissement sur les droits d'accès
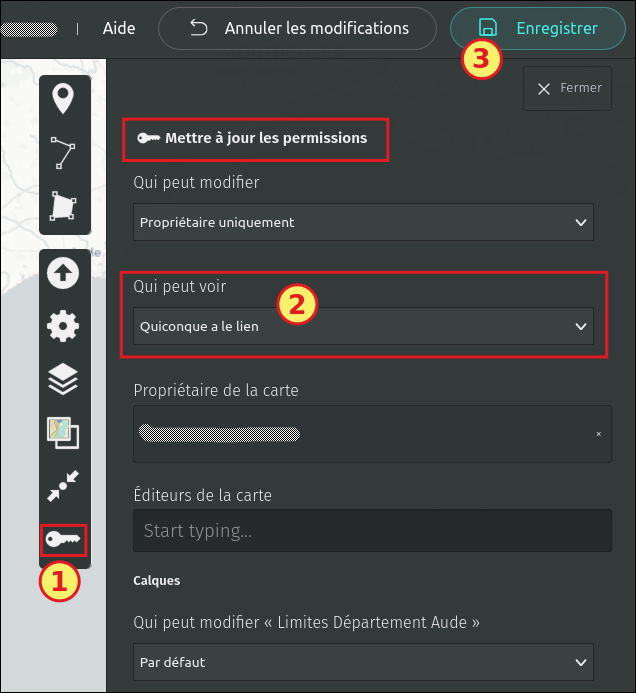
Par défaut, les cartes que l'on crée sont publiques avec le réglage "Tout le monde (public)". Cela signifie qu'elles sont listées et que tout le monde peut y accéder en faisant une recherche.
Pour modifier les permissions, on clique sur le bouton en forme de clé "Changer les permissions et les éditeurs" et on va agir sur le champ "Qui peut voir" et là on va avoir le choix entre 3 options :
- Tout le monde (public) : c'est l'option par défaut.
- Quiconque a le lien
- Éditeurs uniquement
En fonction des besoins, on adaptera le niveau de visibilité. Par contre, les cartes ne seront strictement privées que si le ou la propriétaire de la carte choisit "Éditeurs uniquement" et qu'iel inscrive le nom des éditeurs (qui doivent avoir un compte sur l'instance uMap utilisée) dans le champ "Éditeurs de la carte".
L'option "Quiconque a le lien" ne garantit absolument pas que la carte ne pourra pas être diffusée ailleurs. En effet, il est assez facile de retrouver le lien dans le code source d'une page contenant l'iFrame uMap avec la carte et rien ne garantit non plus qu'une personne ne diffuse le lien publiquement.
B - Les champs
Lorsqu'on veut intégrer des champs, on utilise les accolades {champ}.
Lors du survol de la souris, c'est le champ {name} qui s'affiche par défaut.
C - Mise en forme du texte
Pour la mise en en forme du texte, voici le codage donné :
*simple astérisque pour italique*
**double astérisque pour gras**
# un dièse pour titre 1
## deux dièses pour titre 2
### trois dièses pour titre 3
Lien simple : [[https://exemple.fr]]
Lien avec texte : [[http://exemple.fr|texte du lien]]
Image : {{http://image.url.com}}
Image avec largeur (en pixels) : {{http://image.url.com|largeur}}
Iframe : {{{http://iframe.url.com}}}
Iframe avec hauteur (en pixels): {{{http://iframe.url.com|hauteur}}}
Iframe avec hauteur et largeur (en px) : {{{http://iframe.url.com|height*width}}}
--- pour un séparateur horizontal
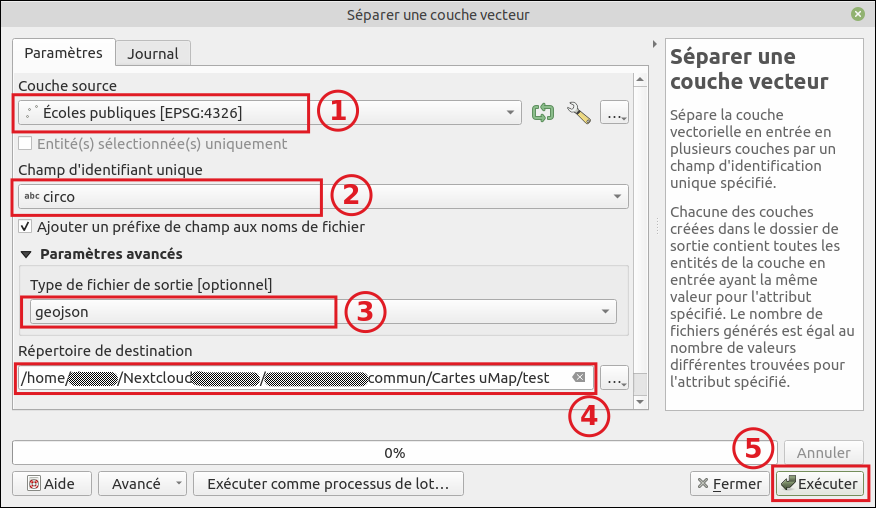 D - Importation depuis QGIS au format geojson vers uMap
D - Importation depuis QGIS au format geojson vers uMap
Lorsqu'on veut importer les données d'une couche vecteur de QGIS vers uMap, on peut les importer au format "geojson".
Si l'on veut importer sur des calques différents (par exemple, distinguer selon la circonscription des écoles), il est possible de séparer les données selon un critère particulier.
Pour cela, dans QGIS, on va aller dans le menu "Traitements" -> "Boîte à outils" (raccourci : CTRL+Alt+T) -> "Outils généraux pour les vecteurs" -> "Séparer une couche vecteur" :
- 1- On indique la "couche vecteur source" pour laquelle on veut séparer les entités.
- 2- On indique "le champ d'identifiant unique" qui permettra de faire la distinction et la séparation.
- 3- On choisit le format "geojson" pour le "type de fichier de sortie".
- 4- On choisit le "répertoire de destination" où seront stockés les fichiers "geojson".
- 5- On clique sur le bouton "Exécuter".
On obtient alors autant de fichiers "geojson" que de critères différents pour le champ choisi (ici "circo").
E - Mise à jour des données importées précédemment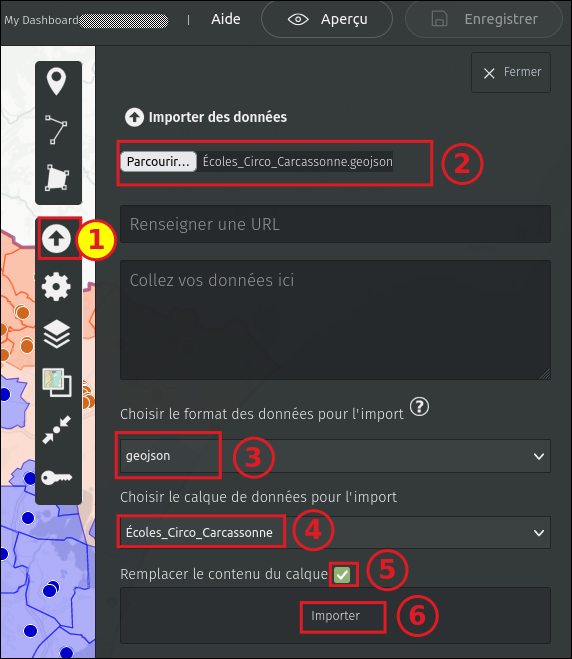
Dans uMap on peut importer et écraser les données d'un calque existant par des données plus récentes, actualisées dans QGIS. Ceci ne casse pas la mise en forme et permet de gagner du temps.
- 1- Dans uMap, en mode "Édition", on clique sur l'icone avec la flèche vers le haut.
- 2- On indique le fichier au format geojson à importer.
- 3- On choisit le format "geojson"pour l'import.
- 4- On indique dans quel calque on veut importer.
- 5- On coche "Remplacer le contenu du calque".
- 6- On clique sur le bouton "Importer".
- 7- On n'oublie pas d'enregistrer via le bouton en haut à gauche dans uMap.
F - Gabarit manuel pour les popup
Il est possible de créer un gabarit manuel pour les popup. Pour cela, il faut être en mode "Édition" et aller dans le menu "Éditer les propriétés de la carte" avec la roue crantée -> "Options d'interaction par défaut" -> "Gabarit manuel de popup" :
En voici un exemple ci-contre permettant d'afficher des info sur des écoles avec un lien pour envoyer un courriel pré-rempli :
[[https://xxxxxxxxxxxxxxxx.fr/|{{https://xxxxxxxxxxxxxxxxx.svg|150}}]]# {nom} - {commune}*{adresse}**{code_postal} {commune}*# {Circo}Type d'école : **{type_école}**Nombre de classes : **{nb_classes}** / Nombre d'élèves : **{nb_élèves}**Rapport E/C : **{E_sur_C}**Particularités : **{rythme} {educprio} {ulis}**
[[mailto:{mail}?cc=Cette adresse e-mail est protégée contre les robots spammeurs. Vous devez activer le JavaScript pour la visualiser. &;subject=Demande%20info%20(viaxxxxxxxxxxx)&body=Courr iel%20transmis%20via%20la%20carte%20fournie%20par%20xxxxxxxxxxx %0D%0A%20gr%C3%A2ce%20aux%20adh%C3%A9rents%20et%20adh%C3%A9rentes.%0A%20|{mail}]]**{telephone}**
Voici ci-contre le résultat que ce gabarit renvoie :
Pour les caractères spéciaux obligatoires dans la partie pour le courriel, voir ces pages : https://apical.xyz/fiches/les_formulaires_html/Encodage_dans_l_URL_UTF-8_comme_par_exemple_20
Pour les options utilisable dans un lien mailto : https://fr.wikipedia.org/wiki/Mailto
G - Trier, sélectionner par facettes
I est possible de trier les données via l'utilisation de "facettes". Cette fonctionnalité est possible via les "Éditer les propriétés de la carte" (roue crantée) -> "Propriétés par défaut" -> "Clés pour les facettes" :
- On indique le nom du champ (sans accolades) qui servira de critère et on peut indiquer son intitulé en rajoutant un trait de séparation | juste derrière le champ.
- On peut avoir plusieurs facettes en les séparant par une virgule.
- Actuellement, il y a un bug signalé qui empêche d'avoir des facettes avec des champs numériques. Pour le contourner on peut rajouter un champ texte qui reprendra la valeur numérique du champ de départ.
C'est plus facile à faire dans QGIS pour du traitement par lot.
Une fois qu'on a paramétré ses facettes, on verra sur la carte des liens permettant de sélectionner les données :
- Via la barre de légende qui se trouve en bas de la carte, via le bouton "Sélectionner les données" :
![]()
Il est aussi possible d'y accéder via les boutons "À propos" qu'on trouve à plusieurs endroits dans uMap.
Voici comment se présente le volet latéral permettant de filtrer les données sur la carte :