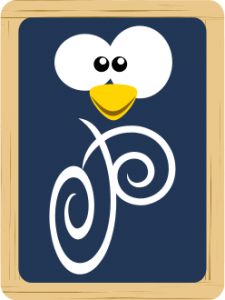 I. Préambule :
I. Préambule :
Beaucoup d’écoles possèdent des ordinateurs " obsolètes " d’un point de vue système d’exploitation avec Windows XP notamment qui n'est plus mis à jour. Du coup se posent beaucoup de problèmes de fonctionnement, de lenteurs… qui font qu’en l’état, ces ordinateurs ne sont pas utilisables de façon satisfaisante.
On pourrait régler ce problème en faisant acheter de nouvelles machines par la municipalité mais ça serait dans beaucoup de cas, anti-économique et anti-écologique : en effet, beaucoup de machines peuvent retrouver une seconde jeunesse en installant un autre système d’exploitation que Windows très gourmand en ressources. Ces systèmes d'exploitation (ou O.S. pour Operating System en anglais) sont connus sous le nom de GNU/Linux (plus généralement Linux tout court). Il existe de très nombreuses variantes que l'on appelle distributions. Une de ces distributions est particulièrement adaptée pour les écoles françaises (et francophones) : il s'agit de Primtux. Ses auteurs mettent gratuitement à disposition de tous et de toutes, leurs compétences et leur travail afin de permettre à nos élèves (et aux enfants avec leurs parents) d'utiliser des outils numériques sur des "vieux" ordinateurs mais tout à fait fonctionnels. Cette démarche, qui repose sur le mouvement des logiciels libres, n'est pas du tout une solution au rabais de par la richesse des outils proposés et évite en plus aux collectivités d'avoir à refaire de lourds investissements en permettant de "recycler" des ordinateurs dont on se serait débarrassés alors qu'ils fonctionnent. Merci à eux !
Cette page est surtout un aide-mémoire pour m'aider à installer Primtux dans les écoles. Elle s'appuie sur les informations que j'ai pu trouver ici : https://wiki.primtux.fr/doku.php , dans la documentation https://primtux.fr/documentation/ et sur le forum https://forum.primtux.fr/ grâce aux contributeurs (qui ont eu la patience de répondre à mes questions).
Par contre, pour fonctionner " confortablement " dans une classe de cycle 3, j'estime qu'il faut que les ordinateurs aient au moins 1Go de mémoire vive et des processeurs Athlon 64 (dans le graphique ci-dessous, cela correspond à du matériel assemblé à partir de 2004 qui peut faire fonctionner la version Debian 9, ce qui est le cas des portables de 11 pouces ayant des puces Atom N450). Pour la mémoire vive, on peut récupérer des barrettes sur d’autres ordinateurs ou sur les sites d'enchères en ligne (on peut même se rapprocher d'une déchetterie).
Pour une installation sur le Raspberry Pi, voir la page Installation de Primtux sur un Raspberry Pi 3B+ ou la page Installation pour un Raspberry Pi 4.
Pour les réglages de l'affichage (résolution, multi-écrans), voir l'article sur l'utilisation avec un TBI.
II. Choix des différentes versions :
Source : https://primtux.fr/wp-content/uploads/2018/10/versions-primtux-2.pdf
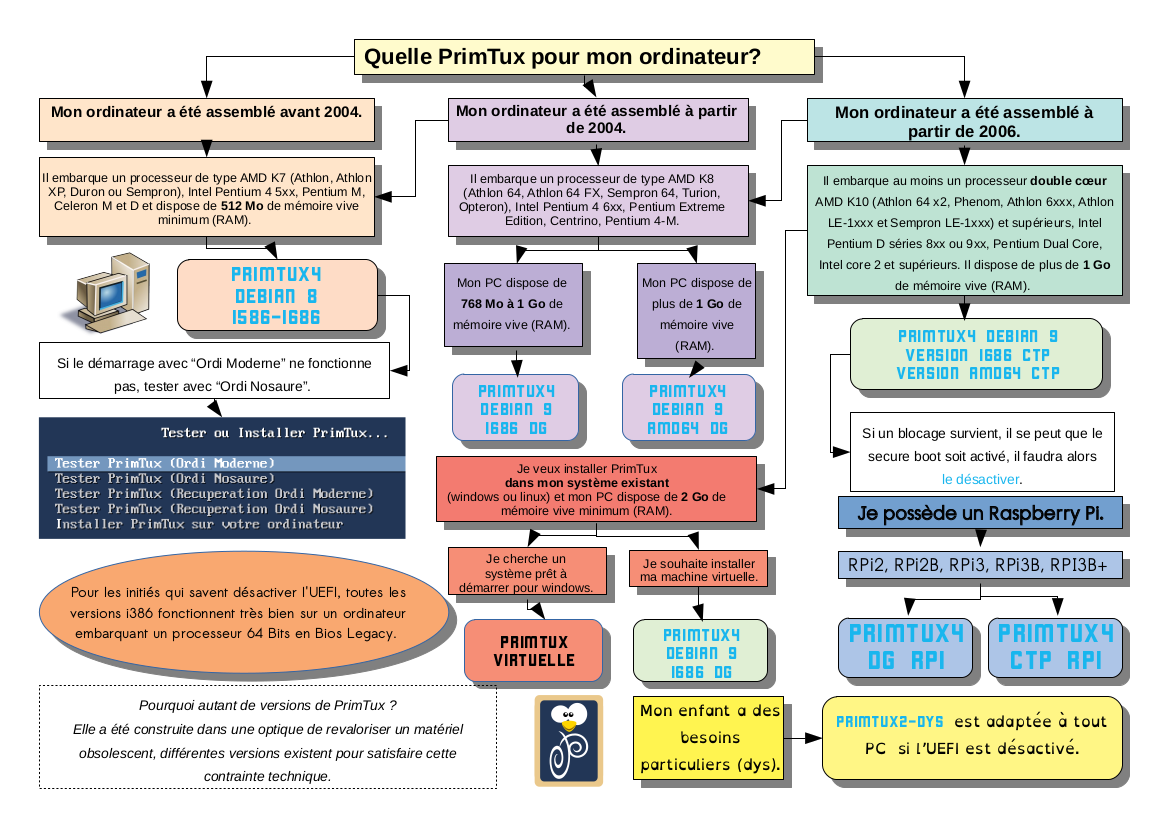 En général, vu le matériel dans les écoles (PC anciens avec mémoire limitée, petit portable du type Acer Aspire One avec puce Atom N450), j’installe la version Primtux 4 Debian 9 i686 DG. DG correspond au type de contrôle parental proposé (ici DansGuardian). Pour l'académie de Montpellier, le rectorat fournit aux écoles la solution Proxécoles http://pratic34.ac-montpellier.fr/0/?p=332.
En général, vu le matériel dans les écoles (PC anciens avec mémoire limitée, petit portable du type Acer Aspire One avec puce Atom N450), j’installe la version Primtux 4 Debian 9 i686 DG. DG correspond au type de contrôle parental proposé (ici DansGuardian). Pour l'académie de Montpellier, le rectorat fournit aux écoles la solution Proxécoles http://pratic34.ac-montpellier.fr/0/?p=332.
Remarque : Pour les bidouilleurs, testeurs, on trouve à cette adresse les différentes versions proposées (attention certaines sont en cours de développement et il vaut mieux aller sur le site Primtux pour télécharger les images officielles) : https://sourceforge.net/projects/primtux/files/
Installations réussies :
- Lenovo Thinkpad SL500c (celeron dual-core 1,8 GHz ; 2 Go de RAM) : ordinateur portable du plan ENR -> Primtux4 Debian9 AMD64 DG. Le tapotement sur le touchpad ne fonctionne pas au départ (cf plus bas pour la correction partie III. F).
- Asus Eee PC 1001PXD (Atom N455 ; 1 Go de RAM, écran 13 pouces) : ordinateur portable du plan ENR -> Primtux4 Debian9 i636 DG. Après installation, nécessité de régler le tapotement sur le touchpad + désactiver l'activation du pavé numérique numlockx (cf procédures plus bas).
- Asus Eee PC 1001PX (Atom N450 ; 1 Go de RAM, écran 13 pouces) : ordinateur portable du plan ENR -> Primtux4 Debian9 i636 DG. Après installation, nécessité de régler le tapotement sur le touchpad + désactiver l'activation du pavé numérique numlockx (cf procédures plus bas).
- Acer Aspire One D270 (Atom N2600 ; 1 Go de RAM, DD 320 Go, écran 13 pouces) : ordinateur portable du plan ENR -> Primtux4 Debian9 i636 DG. Après installation, nécessité de régler le tapotement sur le touchpad + désactiver l'activation du pavé numérique numlockx (cf procédures plus bas).
- HP 6730b (Celeron Dual-Core T3000 @1.80Ghz, 2 Go de Ram, DD 250 Go, écran 15,4 pouces, sans pavé numérique) : ordinateurs portables du plan ENR -> Primtux4 Debian9 i636 DG. Particularité : barre tactile en haut, à moitié fonctionnelle. Après installation, 1ère connexion Wifi difficile avec voyant orange qui est passé au bleu au bout d'un moment (plus de souci par la suite), voyant du pavé numérique allumé alors qu'il est désactivé, nécessité de régler le tapotement sur le touchpad, le son est en sourdine par défaut (il faut l'activer via l'icône en bas à côté de l'heure).
- Lenovo SL500c (Celeron Dual-Core T3000 @1.80Ghz, 2 Go de Ram, DD 160 Go, écran 15,4 pouces, sans pavé numérique) : Accès au BIOS en appuyant sur F1, choix au démarrage F12. Après installation, nécessité de régler le tapotement sur le touchpad.
- Toshiba NB200 (Intel Atom N280 1,66 GHz ; 1 Go de RAM, écran 10 pouces 1024 x 600, DD 160 Go) -> Primtux4 Debian9 i636 DG. Accès au BIOS en appuyant sur F2, choix au démarrage F12. Après installation, nécessité de régler le tapotement sur le touchpad. Connexion réseau filaire non fonctionnelle.
- Toshiba NB510 (Intel Atom dual core N2600 1,60 GHz ; 1 Go de RAM, écran 10,1 pouces 1024 x 600, DD 320 Go) -> Primtux4 Debian9 i636 DG. Accès au BIOS en appuyant sur F2, choix au démarrage F12. Après installation, nécessité de régler le tapotement sur le touchpad.
Version Primtux5 Lubuntu 18.04 :
- Dell Latitude E5530 (matériel pro de 2nde main à 400€ : i5, 8Go, SSD 256 Go, RJ45, Bluetooth, lecteur SD, hdmi, e-sata, VGA, CD-DVD): Nécessité de se mettre en Bios Legacy. Tout fonctionne dès le départ sauf les touches de raccourcis de son et Fn.
- Samsung 400B 2B (portable récupéré dans un coin... : i5, 4 Go, HD 500 Go, RJ45, Hdmi, VGA, e-Sata, USB 3.0, 12,5 " à 1366 x 768, Intel HD Graphics 3000, Bluetooth 2.1, 802.11 bg/n, Gigabit Ethernet, 3G, batterie HS) : tout fonctionne après réglages, dans le BIOS choisir de n'activer le pavé numérique qu'avec la touche Fn. Ce portable va me servir pour faire des démonstrations de Primtux auprès des collègues.
Version Primtux6 :
- Lenovo B50-50 80S2 : en janvier 2021, installation de Primtux6 Ubuntu 20.04 (accès au BIOS avec Fn+F12).
Difficulté pour activer le taper pour cliquer car l'utilitaire fourni dans "Paramétrages" était sans effet (certainement adapté pour les pavés tactiles Synaptics). Solution trouvée ici : https://askubuntu.com/questions/1087328/lubuntu-18-10-how-to-activate-tap-to-click
Taper la commande pour savoir à quoi correspond le pavé tactile :
xinput -list
Dans la liste obtenue, repérer la ligne correspondant au pavé tactile. Pour cet appareil, il s'agit d'un pavé tactive "ETPS/2 Elantech Touchpad" avec id=11.
Ensuite on liste les différents réglages de ce matériel avec la commande :xinput -list-props 11
On cherche la ligne correspondant au taper pour cliquer "libinput Tapping Enabled (303) : 0". On voit que l'action concernée a le n° 303 et est désactivée avec la valeur 0. On tape donc la commande suivante pour activer sur le pavé tactile (id=11), le taper pour cliquer (303) en mettant 1 :
xinput set-prop 11 303 1
Le problème est que ce réglage n'est pas permanent et est perdu lors d'un redémarrage de la machine. Solution ici : https://linuxhint.com/change_mouse_touchpad_settings_xinput_linux/
Voici donc les commandes à taper pour rendre le taper pour cliquer permanent :
Créer le dossier et éditer le fichier 99-libinput.conf avec les 2 commandes suivantes :sudo mkdir /etc/X11/xorg.conf.d sudo nano /etc/X11/xorg.conf.d/99-libinput.conf
Rajouter ces lignes dans le fichier créé ci-dessus (pour l'intitulé sur la ligne MatchProduct, on se sert des info obtenues avec la commande "xinput -list") :
Section "InputClass" Identifier "Pavé tactile" MatchProduct "ETPS/2 Elantech Touchpad" Option "Tapping" "true" EndSection
- Dell Vostro 15 3000 series (Intel Celeron CPU 3215U @1,70Ghz, 4 Go de ram, HD 457 Gio) : en mars 2021, installation de Primtux6 Ubuntu 20.04.
Même problème de pavé tactile que le modèle précédent alors qu'il s'agit pourtant d'un pavé Synaptics.
Même procédure que ci-dessus avec comme lignes à insérer dans le fichier "/etc/X11/xorg.conf.d/99-libinput.conf" :
Section "InputClass" Identifier "Pavé tactile" MatchProduct "Synaptics TM3108-002" Option "Tapping" "true" EndSection
- Lenovo V130-15IKB (Intel i3 CPU 7020U @2,3Ghz, 4 Go de ram, HD 500 Gb) : en mars 2021, installation de Primtux6 Ubuntu 20.04.
Même problème de pavé tactile que le modèle précédent alors qu'il s'agit pourtant d'un pavé Synaptics.
Même procédure que ci-dessus avec comme lignes à insérer dans le fichier "/etc/X11/xorg.conf.d/99-libinput.conf" :
Section "InputClass" Identifier "Pavé tactile" MatchProduct "Synaptics TM3336-002" Option "Tapping" "true" EndSection
- Lenovo ideapad 110-15ACL 80TJ (AMD i3 CPU 7020U @2,3Ghz, 4 Go de ram, HD 500 Gb) : en mars 2021, installation de Primtux6 Ubuntu 20.04.
Accès au BIOS pour démarrer sur la clé USB : Fn + F2 (BIOS) ou Fn + F12 (Boot). Attention, il faut se mettre dans le BIOS en mode "Legacy" (au lieu de UEFI) et enlever le "Secure Boot" sinon le boot sur la clé USB ne se fera pas.
Même procédure que ci-dessus avec comme lignes à insérer dans le fichier "/etc/X11/xorg.conf.d/99-libinput.conf" :
Section "InputClass" Identifier "Pavé tactile" MatchProduct "SynPS/2 Synaptics TouchPad" Option "Tapping" "true" EndSection
- Toshiba C670D-12X (AMD E-350, 2,6 Go de Ram, HD 640 Go) : en juin 2021, installation de Primtux6 Ubuntu 18.04 (la 20.04 entraînant un "freeze" général).
Même problème de pavé tactile que les modèles précédents alors qu'il s'agit pourtant d'un pavé Synaptics.
Même procédure que ci-dessus avec comme lignes à insérer dans le fichier "/etc/X11/xorg.conf.d/99-libinput.conf" :
Section "InputClass" Identifier "Pavé tactile" MatchProduct "SynPS/2 Synaptics TouchPad" Option "Tapping" "true" EndSection
- Si problème de mise en veille intempestive (au bout de quelques secondes), commande à taper pour la désactiver (merci Benjamin 😉) :
sudo systemctl mask sleep.target suspend.target hibernate.target hybrid-sleep.target
-
Lenovo V130-15IKB (Intel i3 CPU 7020U @2,3Ghz, 4 Go de ram, HD 500 Gb) sous Primtux 6 Ubuntu 20.04-2 installé en mars 2021 : même problème avec le tap sur le touchpad (Elan Touchpad).
- HP ProBook 4710s : problème avec les pilotes wifi qui ne s'installent pas et impose une connexion filaire pour les récupérer. Voir ce fil : https://askubuntu.com/questions/1239203/wifi-adapter-not-found-in-ubuntu-20-04-in-hp
- Dell Optiflex 745 (Intel Celeron 420 @ 1.6 Ghz, 1 Go de Ram, HD 80 Go) : problème au démarrage avec mise en veille de l'écran forcée et non réactivable.
Passage du BIOS 2.4.1 au 2.6.4 en passant par FreeDOS : https://www.dell.com/support/kbdoc/fr-fr/000131486/update-the-dell-bios-in-a-linux-or-ubuntu-environment (mais ça na pas marché pour un BIOS encore plus récent). -> PAS D'EFFET.
Solution : Modification du Grub en rajoutant l'option "acpi=off" dans le Grub. Rajout de l'option "pnpbios=off" et aussi à titre préventif des options "noapic nolapic". Voir discussion ici : https://forum.primtux.fr/showthread.php?tid=1647
Version installée : Primtux 7 Debian 9 i386.
III. À savoir
A- Mot de passe administrateur
→ Le mot de passe " Administrateur " par défaut est " tuxprof "
B- Réglage des adresses IP, d'un proxy
→ Pour indiquer une adresse IP (nécessaire à l’IEN), passer par WICD le gestionnaire Wifi en bas à gauche et vert.
→ Pour le réglage du proxy, voir la doc ici : https://wiki.primtux.fr/doku.php/controle_parental#primtux2_et_primtux3
→ On peut débloquer le réglage du proxy dans Firefox avec cette instruction :
/usr/local/bin/primtux/proxy-protect-firefox-esr
C- Partage de dossiers sur le réseau
→ Pour le partage de dossiers et de fichiers sur le réseau : https://wiki.primtux.fr/doku.php/utilisation-reseau:partage-dossier
→ Autre source (notamment pour le montage automatique pour LibreOffice) : https://forum.primtux.fr/viewtopic.php?id=289
→ Pour le montage automatique des partages au démarrage : https://www.justegeek.fr/montage-automatique-partages-cifs-systemd/
Pour le montage automatique des lecteurs réseau, j'ai dû installer le paquet cifs-utils avec la commande :
sudo apt-get install cifs-utils
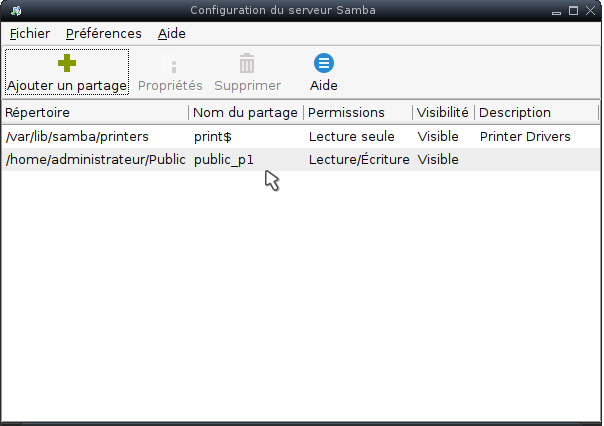
Il faut d'abord décider quel poste fera office de serveur. En général, on le mettra sur le poste1 en tête de réseau et qui sera allumé tout le temps (ou du moins en premier) avec une IP fixe afin de faciliter les paramétrages. En général, je commence à numéroter à 192.168.1.11.
Sur le poste1, je me sers donc du dossier "Public" qui est déjà un dossier partagé. Dans Samba, je le déclare en tant que "public_p1" avec les propriétés suivantes : visible, en lecture/écriture et accessible à tous les utilisateurs.
Ensuite je crée sur ce poste1, le dossier "/media/partage" qui permettra de monter automatiquement le dossier partagé.
Ensuite dans le fichier /etc/fstab, je rajoute la ligne suivante qui permettra de se connecter de façon transparente à ce dossier :
//192.168.1.11/public_p1 /media/partage cifs _netdev,guest,soft,file_mode=0666,dir_mode=0777,user,iocharset=utf8,x-systemd.automount,x-systemd.device-timeout=3 0 0
→ Quand l’administrateur veut proposer des dossiers ou des fichiers que les élèves doivent récupérer, il suffit qu’il les mette dans son dossier " Public " qui est accessible à tous les utilisateurs de son ordinateur (pas à ceux sur le partage réseau).
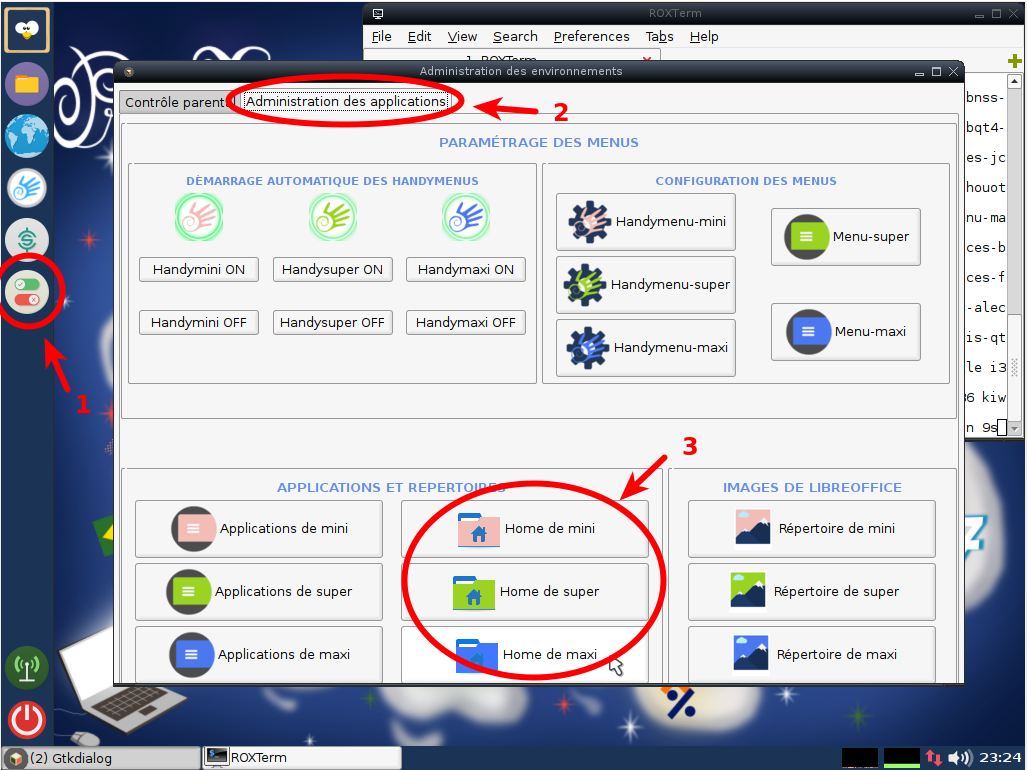
→ Pour déposer des dossiers ou des fichiers directement dans les dossiers des utilisateurs élèves, avec le compte "administrateur", aller dans :
1- "Administration des environnements" (icône avec les curseurs vert et rouge, dans la barre d'outils verticale gauche),
2- puis sur l'onglet "Administration des applications",
3- dans le dossier "Home" de l'utilisateur voulu.
D- Trousseau de mots de passe
→ Pour enregistrer les mots de passe, utiliser le trousseau (par exemple mot de passe pour les élèves : " primtux " et pour l’administrateur celui habituel).
E- Désactivation du pavé numérique intégré avec les lettres
→ Pour les portables avec pavé numérique intégré avec les lettres du clavier et pour lesquels ces réglages ne peuvent pas être effectués via le BIOS (cas des Acer Aspire One de 11,5 pouces), il faut désactiver ce pavé numérique pour avoir accès à toutes les lettres (problèmatique pour saisir un mot de passe par exemple). Procédure trouvée ici : https://wiki.primtux.fr/doku.php/pave-numerique
-
Ouvrir pcmanfm en root: outils => ouvrir le dossier actuel dans un terminal => sudo pcmanfm
-
Se rendre dans /etc/lightdm/ et ouvrir le fichier lightdm.conf avec leafpad.
-
Ajouter au début de la ligne 122 (Options => cocher Numérotation des lignes dans leafpad): # de manière à ce que greeter-setup-script=/usr/bin/numlockx on devienne #greeter-setup-script=/usr/bin/numlockx on
-
Toujours en root, se rendre dans /etc/default/ et ouvrir le fichier numlockx avec leafpad.
-
Remplacer NUMLOCK=auto par NUMLOCK=off
Remarque : pour les portables Samsung N150+, il faut passer par le BIOS où il existe un paramètre " numlock " ainsi qu’une façon d’activer le pavé numérique avec la touche " fn".
F- Clic en tapant sur le pavé tactile (non valable sous Primtux 6, voir la procédure plus haut dans la partie II)
→ Pavé tactile : source https://wiki.debian.org/fr/SynapticsTouchpad
Remarque : Pour connaître les réglages, taper la commande " synclient -l "
Solution :
Debian 9 « Stretch » utilise le pilote libinput. Dans un terminal, il faut créer le dossier /etc/X11/xorg.conf.d avec la commande :
sudo mkdir -p /etc/X11/xorg.conf.d
Puis on édite un nouveau fichier de configuration avec la commande :
sudo leafpad /etc/X11/xorg.conf.d/40-libinput.conf
On y colle tous ces paramètres :
Section "InputClass"
Identifier "libinput touchpad catchall"
MatchIsTouchpad "on"
MatchDevicePath "/dev/input/event*"
Driver "libinput"
Option "Tapping" "on"
EndSection
On ferme la session et on se reconnecte.
G- Installation des logiciels et des outils non-libres
→ Après le 1er démarrage, en administrateur installer les outils non-libres (flash, java, ...) et les logiciels non-libres 8-10 ans (contient Géogébra Classic notamment, Vikidia). Attention, étape très longue (au moins 1h).
H- Passage au clavier occitan
→ Lors de l’installation, on ne peut installer qu’un clavier français par défaut sans pouvoir choisir la variante occitan qui permet de bénéficier des majuscules accentuées. On peut donc le faire par la suite en se connectant en tant qu’administrateur, via la fenêtre " Bienvenue ! " et en allant sur l’onglet " 1-Finalisation de l’installation " puis " Choix du clavier ".
Problème : ce changement n’affecte pas les autres utilisateurs.
→ Pour avoir le clavier occitan, sous admin, en root, il suffit de transformer " exec setxkbmap fr & " en " exec setxkbmap oci fr & " dans les $home/session_user/.fluxbox/startup de chaque utilisateur⋅rice.
Autre solution beaucoup plus simple :
→ Pour pouvoir disposer du clavier occitan (configuration choisie lors de l'installation), il est nécessaire de lancer FluxboxLauncher pour les sessions concernées et de décocher le paramètre "setxkbmap fr".
I - Déployer Primtux sur plusieurs postes avec Clonezilla
→ Voir cette page spécifique sur Clonezilla
I Bis- Déployer Primtux sur plusieurs postes avec Systemback (laissé pour garder une trace mais privilégier la méthode ci-dessus avec Clonezilla)
→ Après installation de PrimTux sur disque dur, mise à jour, installation de Flash et Java, personnalisation, Systemback permet de copier PrimTux sur un autre disque dur (voir le wiki http://wiki.primtux.fr/doku.php/systemback).
Il faut d'abord installer les paquets "systemback" et "systemback-locales". Il faut aussi préparer le disque dur qui recevra la copie avec l'éditeur de partition (Gparted).
Il sera beaucoup plus rapide de cloner le disque en le reliant directement en interne à l'ordinateur plutôt que passer par un disque externe usb. En tout c'est une opération qui me prend (démontage-remontage du disque dur et réglage du BIOS pour désactiver le lecteur de disquette y compris) dans les 25 minutes.
Problèmes :
Aussi bien en démarrant sur un disque dur USB externe qu'en reliant directement le disque dur en interne, j'ai un message d'erreur :
blk_update_request: i/O error, dev fd0, sector 0
J'ai pu me débarrasser de cette erreur en désactivant le lecteur de disquette dans le BIOS.
Après, le démarrage est très long (contrairement à la première installation classique). Je pense qu'il y a un souci au niveau des UUID des disques/partitions. Du coup, j'ai trouvé ici https://www.debian-fr.org/t/resolu-aie-aie-aie-dependency-failed/75847/11 une solution car le problème venait de la partition swap.
Voilà comment j'ai résolu le problème en faisant cette manip sur le disque qui servira de matrice :
1- Commenter la ligne concernant le swap dans /etc/fstab
2- Supprimer l’identifiant du swap dans /etc/initramfs-tools/conf.d/resume.
3- Regénérer l’initramfs avec update-initramfs -u.
J- Disparition du pointeur de souris
→ Sur un portable à base d'Atom N450, je rencontre un problème aléatoire où j'ai le pointeur de la souris qui disparaît souvent après le choix du type d'utilisateur (mais ça m'est arrivé même dès le début). La solution basique serait de redémarrer, ce qui prend du temps. On peut contourner cela, en basculant entre les différentes consoles : il suffit de faire ces combinaisons de touches Control + Alt + F1 puis Control + Alt + F7. Ceci a pour effet de faire réapparaître notre pointeur.
K- Intégration de DWS dans Primtux
→ Pour mettre facilement à disposition cet outil (voir cet article) de dépannage à distance. Voici une procédure à faire sur le compte "administrateur" :
- Télécharger l'agent DWS ici : https://www.dwservice.net/download/dwagent_x86.sh. Par défaut ce fichier se trouve dans le dossier /home/administrateur/Téléchargements/ .
- Puis le déplacer dans le dossier /var/opt/ et changer le propriétaire (qui est "root" par défaut) par "administrateur" avec les 2 commandes suivantes :
sudo mv /home/administrateur/Téléchargements/dwagent.sh /var/opt/
chown administrateur /var/opt/dwagent.sh
- Donner à ce fichier "dwagent.sh" les droits d'exécution pour le propriétaire seulement en faisant un clic droit dessus. On pourra aussi taper par la suite (si on a oublié de le faire, c'est -à-dire après l'étape 3) la commande :
sudo chmod 700 /var/opt/dwagent.sh
- Créer le lanceur dws.desktop dans le dossier /usr/share/applications/ avec la commande :
sudo nano /usr/share/applications/dws.desktop
- Puis on insère le code (attention la ligne Exec est différente pour les Raspberry Pi) ci-dessous avec Leafpad (ou Vim) :
[Desktop Entry] Type=Application Icon=system-help Name=DWS Comment=Dépannage à distance Exec=/var/opt/dwagent.sh #Pour les Raspberry Pi -> remplacer par Exec= roxterm -e /var/opt/dwagent.sh StartupNotify=false Categories=Settings;System Terminal=false MimeType=inode/directory; NoDisplay=false
- On rajoute ensuite ce lanceur dans la barre d'outil verticale de gauche avec un clic droit -> "Tableau de bord" -> "Ajouter de nouveaux éléments...". Ensuite dans la nouvelle fenêtre, on choisit "Lanceur" et on clique sur le bouton "Ajouter".
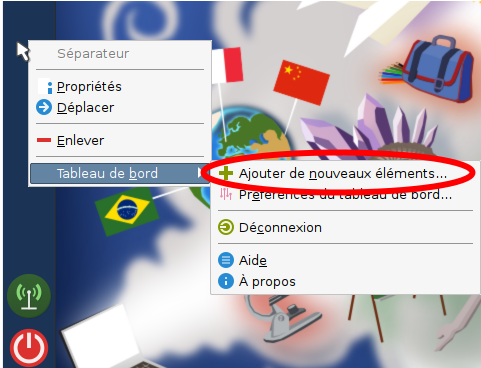
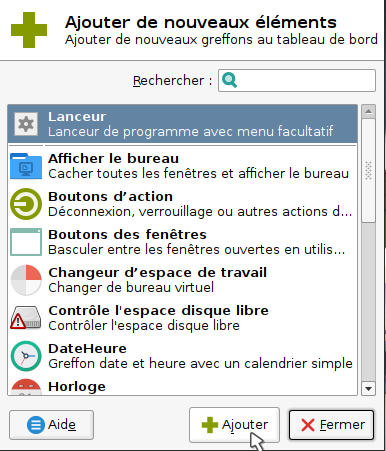
- Ensuite on configure ce nouveau lanceur, en faisant un clic droit sur son icône et on clique sur "Propriétés" (1), puis on appuie sur le + en vert (2) sur la 2e fenêtre. Dans la 3e fenêtre qui s'ouvre, on tape dans la barre de recherche "dws" (3), on sélectionne le lanceur correspondant (4) et on clique sur le bouton "Ajouter" (5):
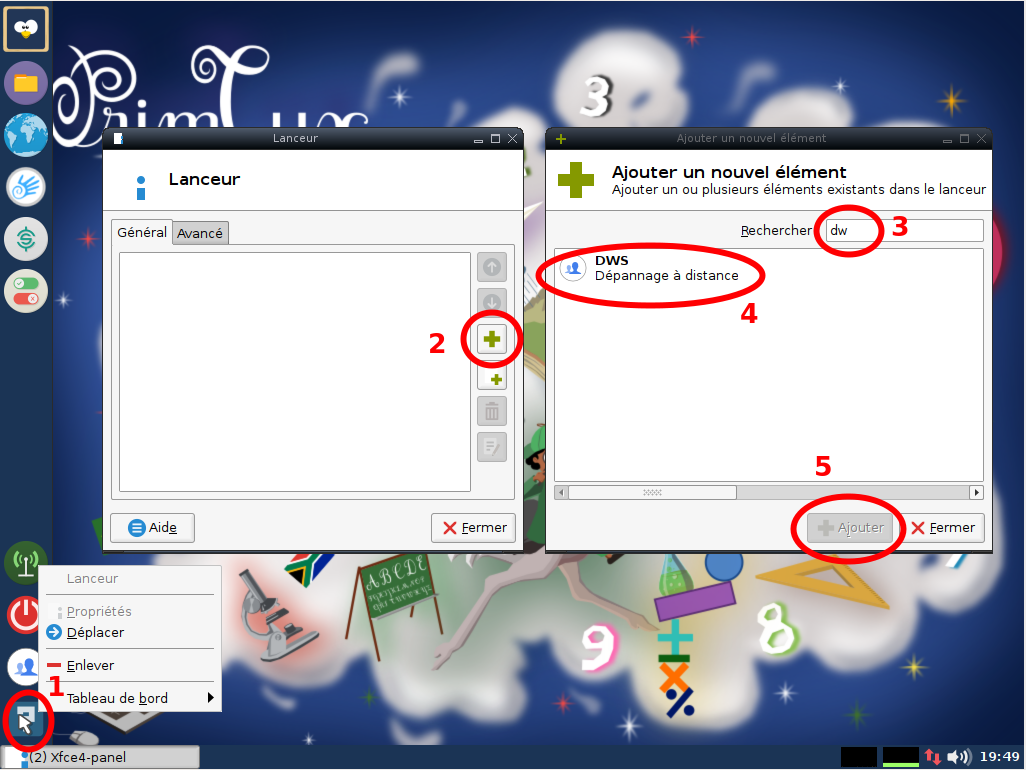
Le lanceur est désormais fonctionnel mais attention s'il n'y a pas de connexion Internet, on aura un message d'erreur ésotérique...
L- Modifier le nom de sa machine
→ Lorsqu'on installe des machines en série (à partir d'une image identique), il faut penser à modifier leur nom. Pour cela, il faut éditer les fichiers /etc/hostname et /etc/hosts . Ne pas oublier non plus de le faire dans WICD. Puis redémarrer.
M- Intégration de Primtux dans un réseau Amonecole EOLE
→ Grâce à la ville de Grenoble qui a financé son développement, il est possible d'intégrer des postes Primtux dans un réseau Amonecole. Voir ici pour plus d'info : https://gitlab.tetras-libre.fr/tetras-libre/primtux-eole
O- Commandes en ligne utiles
→ Pour connaître la quantité de RAM :
free -t
→ Pour connaître le processeur :
cat /proc/cpuinfo
→ Pour connaitre la taille du disque dur :
df -h
P- Installation de Scratch 3 sur Primtux5
→ Tant qu'il n'y aura pas de version officielle de Scratch 3 pour Linux : https://scratux.org/
→ Par contre, il est nécessaire de désactiver le contrôle parental sinon impossible d'installer la clé GPG du depôt (Key repository). Voir le fil ici : https://forum.primtux.fr/viewtopic.php?pid=18835#p18835
Remarque : dans Primtux 6, Scratch 3 est intégré dans les logiciels supplémentaires → Plus besoin de faire toutes les manipulations précédentes.
Q- Réglages dans Primtux5 Lubuntu 18.04 RC
→ Utilisation de FluxboxLauncher pour personnaliser les sessions afin de bénéficier du clavier occitan et du verrouillage du pavé numérique (cf ce fil : https://forum.primtux.fr/viewtopic.php?pid=18832#p18832 avec corrections de bugs à venir + évolutions)
Lancer le programme "FluxboxLauncher" (via son lanceur ou en ligne de commande) afin de personnaliser l'affichage par exemple. Avec Primtux 6, pour bénéficier du clavier occitan si on l'a choisi lors de l'installation, il faut désactiver l'option "setxkbmap fr" qui est prioritaire.
ATTENTION : FluxboxLauncher doit être lancé DANS les sessions concernées (et non pas à partir de la session administrateur).
R- Correction PicooVox dans LibreOffice des Écoles
→ Pour la version Primtux4, la barre de lecture du texte PicooVox n'apparaît pas. Il faut donc désinstaller l'extension PicooVox dans LibreOffice Writer puis installer la version téléchargeable ici : http://extensions.openoffice.org/download/18026. Le problème c'est qu'il faut faire la manip dans tous les espaces...
S- Ajout d'une application dans un espace de travail
→ C'est assez facile. Pour personnaliser les menus des élèves, en administrateur, on clique sur le bouton avec 2 curseurs vert et rouge "Préférences élèves" -> Une fenêtre intitulée "Administration des environnements" s'ouvre, on va sur l'onglet "Administration des applications", on clique dans la partie "Configuration des handymenus" sur le bouton "Handymenu-maxi" par exemple puis on saisit le mot de passe dans le terminal qui vient de s'ouvrir. On peut alors rajouter des raccourcis et des sections dans les menus.
→ Toujours sous Primtux 5, si l'on veut rajouter un lanceur dans un environnement particulier, dans l'onglet "Contrôle parental", dans la partie "VERROUILLAGE DES BUREAUX" on clique sur le bouton "Déverrouiller les bureaux" afin que le cadenas adjacent devienne vert. Ensuite, on ouvre une session élève et on rajoute les lanceurs que l'on veut (voir dans la partie DWS au-dessus la démarche). Manipulation que j'ai effectuée pour ajouter un accès rapide à l'application "Simple-scan" pour les élèves.
ATTENTION : il ne faut pas oublier de reverrouiller les bureaux une fois les modifications effectuées dans les sessions élèves en ré-ouvrant une session administrateur !!!
→ Si on ne trouve pas une application (cas de "simple-scan" sous Printux 4 Debian 9), il faut installer son paquet via le gestionnaire de paquets Synaptic en effectuant d'abord une mise à jour des dépôts.
T- Presse-papier pérenne
→ Pour avoir un presse-papier "pérenne" (qui ne perd pas le contenu quand on ferme l'application à partir de laquelle on copie...), il faut installer le paquet "xfce4-clipman" et rajouter la commande dans FluxboxLauncher.
U- Firefox et historique, mots de passe ...
→ Concernant Firefox, pour la session administrateur au moins, ça me semble intéressant de pouvoir garder l'historique, de sauvegarder des mots de passe, etc. Pour cela, il faut aller dans les préférences de Firefox, dans "Vie privée et sécurité", dans la partie "Historique", "Règles de conservation" et choisir l'option "Utiliser les paramètres personnalisés pour l'historique" et décocher au-dessous "Toujours utiliser le mode de navigation vie privée". De cette façon, on pourra avoir accès à tous les autres réglages de Firefox (par exemple, redémarrer avec les onglets ouverts à la dernière fermeture".
→ Pour désactiver la pop-up pénible de la page de recherche Google, suivre ces indications : https://www.malekal.com/comment-supprimer-la-popup-avant-de-continuer-de-google/
V- Primtux sous VirtualBox ...
Pour tester ou faire des tutoriels, j'ai besoin d'émuler Primtux avec VirtualBox sous Ubuntu 20.04. Je ne détaillerai pas ici l'utilisation de VirtualBox mais voici des manipulations qui permettront de paramétrer VirtualBox pour une utilisation optimale en installant l'image CD "Guest Additions" Virtualbox permettant un meilleur affichage ainsi que l'accès à des dossiers partagés entre les 2 systèmes d'exploitation.
Toutes les manip se font à partir du Primtux (en administrateur) dans Virtualbox (il pourra être nécessaire de redémarrer Primtux lors des différentes manip)
→ Télécharger le CD "Guest Additions"
→ Accéder au contenu du CD et dans un terminal lancer la commande : "sudo ./VBoxLinuxAdditions.run", ce qui permettra d'installer les programmes supplémentaires.
→ Dans un terminal, on tape la commande : "sudo adduser administrateur vboxsf". On redémarre.
→ Il est alors possible d'indiquer des dossiers partagés via le menu "Périphériques" de Virtualbox.
W- Modifier le dépôt Primtux
Dernièrement (octobre 2022) le dépôt des paquets Primtux a dû être modifié. Du coup, il est nécessaire d'indiquer ce changement dans la distribution afin de pouvoir faire les mises à jour. Il est possible de le faire directement dans Primtux en une seule ligne de commande dans le terminal :
sudo sed -i "1cdeb https://mirrors.o2switch.fr/primtux/repo/debs PrimTux7-amd64 main" /etc/apt/sources.list.d/primtux7.list
X- Installer une application Windows avec Wine
Avec Primtux 7, si l'on veut installer une application Windows avec Wine, il va falloir dans les différents environnements ouvrir un terminal avec la commande Alt + F2 et taper la commande "wine config". Cela à pour effet de créer un dossier .wine dans l'environnement ciblé et d'ensuite pouvoir installer son application Windows.