primtux
-
[Primtux] Installation "Standalone" sur Linux Mint 21
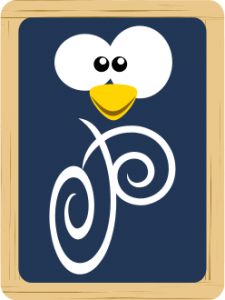
Je relate ici l'installation de Primtux 7 sur la distribution Linux Mint 21 basée sur Ubuntu 22.04 qui est une version LTS.
Et Merci à toute l'équipe derrière Primtux pour tout leur travail et leur partage pour proposer une distribution dédiée à nos écoles et élèves !Cette version "standalone" est très intéressante pour disposer de machines universelles (pas uniquement dédiées aux élèves).
Ça permet aussi de disposer de machines pour tester Primtux sans les bloquer à ce seul usage.
À mon avis, pour un tas de raisons, Linux Mint 21 est actuellement la distribution à privilégier pour faire la bascule et se familiariser à un nouveau système d'exploitation assez semblable à Windows pour les enseignant⋅es et leurs postes à la traîne dans les écoles.Ressources :
- Forum Primtux traitant de la version Standalone : https://forum.primtux.fr/showthread.php?tid=1734
- Document d'installation de Primtux : https://primtux.fr/primtux-standalone.pdf
- Site officiel de Linux Mint : https://linuxmint.com/
I. Intérêt d'une version "Standalone" de Primtux
Cette solution permet d'installer Primtux sur une machine tournant déjà sous Ubuntu ou Linux Mint. Actuellement il est possible d'installer sur Ubuntu 20.04, Ubuntu 22.04 et Linux Mint 21.
J'ai préféré Linux Mint car à ce jour cette distribution fonctionne mieux pour la synthèse vocale et propose plus de souplesse contrairement à Ubuntu qui impose ses paquets Snap (politique très contestable et préjudiciable qui fait que pas mal d'utilisateur⋅rices risquent de se détourner d'Ubuntu au profit de Debian ou Linux Mint comme ici).
La Linux Mint 21 est basée sur une Ubuntu 22.04 qui est une version LTS (donc supportée à long terme : ce qui signifie au moins 5 ans).J'envisage d'utiliser cette solution pour déployer Primtux en tant que client lourd car d'après ma compréhension, cela permettra d'utiliser des comptes utilisateurs et non pas les 4 imposés par une Primtux classique. Évidemment cela est a exclure pour des cycles 1 qui selon moi n'ont pas besoin de compte utilisateur dédié. À voir après mes tests.
-
[Primtux] Installation de Primtux 8
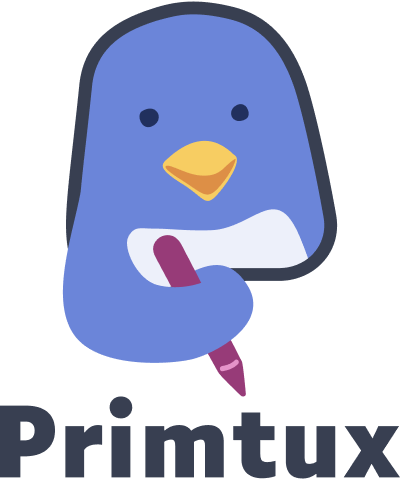 Aide-mémoire pour l'installation de Primtux 8 sur un PC ou un ordinateur portable (il s'agit d'une petite mise à jour de [Primtux] Installation de Primtux7).
Aide-mémoire pour l'installation de Primtux 8 sur un PC ou un ordinateur portable (il s'agit d'une petite mise à jour de [Primtux] Installation de Primtux7).
Je décris ici une installation "type" (selon mes critères 😉) de la version Primtux 8 bâtie à partir de Linux Mint 21.3 destinée à des machines ayant plus de 2 Go de mémoire vive (4 Go recommandé) et datant d'au moins 2010. Il s'agit de la version à privilégier à moins de disposer d'une machine poussive (moins de 2 Go de mémoire vive) pour laquelle la version i386 sera plus adaptée.Site officiel de Primtux : https://primtux.fr.
On trouve toute la documentation utile sur le site https://documentation.primtux.fr : aussi bien pour l'installation par les administrateur⋅rices qu'un volet pédagogique pour l'exploitation en classe.
Pour la partie spécifique aux installations : https://documentation.primtux.fr/books/manuel-de-ladministrateur/chapter/installer-primtuxÀ noter : depuis Primtux 8, les noms des 4 comptes ont changé. Ainsi, l'ancien compte "administrateur" est devenu le compte "poe".
I. Récupération de Primtux et installation "basique" :
A- Clé USB de démarrage (clé de boot)
On récupère la version de Primtux qui nous intéresse sur le site principal : https://primtux.fr/telecharger-primtux/.
On copie l'iso téléchargée sur sa clé usb de démarrage (Easy2Boot ou Ventoy) : en général, c'est bien d'avoir les 2 car selon les ordinateurs, une marche mieux que l'autre. On vérifie bien l'intégrité de cette copie de l'iso avec le MD5SUM (impératif pour éviter des déconvenues !!!). Attention une clé Easy2Boot est assez ardue à préparer (il est même possible d'y intégrer Ventoy), par contre j'ai constaté qu'en général Easy2Boot marchait mieux (c'est utile si on a beaucoup d'installations à faire).
Attention pour certains ordinateurs verrouillés par les fabriquants comme loRdi région en Occitanie, on devra utiliser ReFind qu'il faudra installer sur une clé dédiée !!!
B- Installation
On démarre (boote) l'ordinateur sur la clé usb en appuyant sur les touches de démarrage (elles dépendent des ordinateurs mais souvent il s'agit des touches "F12", "Esc", "F1", "F2", "F8", "F9",...). Si ça ne fonctionne pas, il faudra aller trafiquer dans le BIOS pour désactiver le "Secure Boot" ou autres options de démarrage (mais ce n'est pas l'objet de cette page). Une fois qu'on a démarré sur la clé USB, on installe en suivant les instructions qui s'affichent à l'écran. Pour ma part, je choisis toujours le clavier "Français occitan" pour disposer des majuscules accentuées et avec cédille ainsi que les voyelles accentuées de l'occitan.
C- Mise à jour du système
→ Indispensable pour disposer des dernières versions de paquets et corrections avec les commandes suivantes dans cet ordre :
sudo apt updatesudo apt upgrade -
[Primtux] Installation de Primtux7
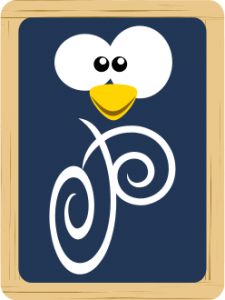 Aide-mémoire pour l'installation de Primtux 7 sur un PC ou un ordinateur portable (il s'agit d'une grosse mise à jour de mes articles précédants concernant l'installation de Primtux).
Aide-mémoire pour l'installation de Primtux 7 sur un PC ou un ordinateur portable (il s'agit d'une grosse mise à jour de mes articles précédants concernant l'installation de Primtux).
Je décris ici une installation "type" (selon mes critères 😉) de la version Primtux7-amd64-2022-10 bâtie à partir de Xubuntu 20.04 destinée à des machines ayant plus de 2 Go de mémoire vive et datant d'au moins 2010. Il s'agit de la version à privilégier à moins de disposer d'une machine poussive (moins de 2 Go de mémoire vive) pour laquelle la version i386 sera plus adaptée.I. Récupération de Primtux et installation "basique" :
A- Clé USB de démarrage (clé de boot)
On récupère la version de Primtux qui nous intéresse sur le site principal : https://primtux.fr/telecharger-primtux/.
On copie l'iso téléchargée sur sa clé usb de démarrage (Easy2Boot ou Ventoy) : en général, c'est bien d'avoir les 2 car selon les ordinateurs, une marche mieux que l'autre. On vérifie bien l'intégrité de cette copie de l'iso avec le MD5SUM (impératif pour éviter des déconvenues !!!). Attention une clé Easy2Boot est assez ardue à préparer (il est même possible d'y intégrer Ventoy), par contre j'ai constaté qu'en général Easy2Boot marchait mieux (c'est utile si on a beaucoup d'installations à faire).
Attention pour certains ordinateurs verrouillés par les fabriquants comme loRdi région en Occitanie, on devra utiliser ReFind qu'il faudra installer sur une clé dédiée !!!
B- Installation
On démarre (boote) l'ordinateur sur la clé usb en appuyant sur les touches de démarrage (elles dépendent des ordinateurs mais souvent il s'agit des touches "F12", "Esc", "F1", "F2", "F8", "F9",...). Si ça ne fonctionne pas, il faudra aller trafiquer dans le BIOS pour désactiver le "Secure Boot" ou autres options de démarrage (mais ce n'est pas l'objet de cette page). Une fois qu'on a démarré sur la clé USB, on installe en suivant les instructions qui s'affichent à l'écran. Pour ma part, je choisis toujours le clavier "Français occitan" pour disposer des majuscules accentuées et avec cédille ainsi que les voyelles accentuées de l'occitan.
C- Mise à jour du système
→ Indispensable pour disposer des dernières versions de paquets et corrections avec les commandes suivantes dans cet ordre :
sudo apt updatesudo apt upgrade -
[Primtux] Installation sur un Chromebook HP x360
Une école avait acheté par erreur lors du confinement en 2020 un ordinateur portable HP x360 12b-ca0005nf sous Chromebook et du coup, cet équipement n'était pas du tout utilisé. Lors d'une de mes visites, en discutant, j'ai proposé d'essayer de le passer sous Primtux mais sans garantir le résultat sachant les complications que mettent les fabricants et Google pour verrouiller leurs appareils... Politique qui devrait être clairement combattue de façon législative pour éviter ce gaspillage de ressources inacceptable. On ferait mieux d'agir contre ça plutôt que de faire culpabiliser avec les courriels ou en conseillant de faire pipi sous la douche car on agirait à une échelle beaucoup plus efficace, tout comme en luttant contre la publicité en ligne ou dans la vie réelle. Fin de la parenthèse 😉.
Je relate sur cette page mon cheminement pour arriver à installer sur ce Chromebook un système d'exploitation sous GNU/Linux et en particulier Primtux (qui pour la version 8 est une distribution basée sous Linux Mint 21.3) particulièrement adaptée pour une utilisation à l'école.
Sources :
- https://www.phhsnews.com/how-to-install-windows-on-chromebook3041
- https://www.chromium.org/chromium-os/developer-library/guides/device/developer-mode/
- Pour pouvoir écrire dans le BIOS sur des Chromebook protégés de la même manière (CR50) : https://wiki.mrchromebox.tech/Firmware_Write_Protect#Disabling_WP_on_CR50_Devices_via_CCD
- Site incontournable : https://mrchromebox.tech
I- Caractéristiques du Chromebook
Sources :
- Composants : https://support.hp.com/us-en/document/c06506964
- Page spécifique de ce modèle : https://support.hp.com/us-en/product/details/hp-chromebook-12b-ca0000-x360-laptop-pc-series/model/32255545
-
[Primtux] Un OS dédié pour les écoles
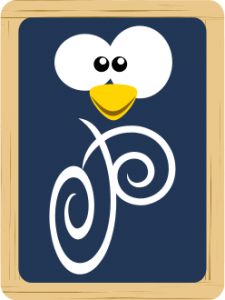 I. Préambule :
I. Préambule :Beaucoup d’écoles possèdent des ordinateurs " obsolètes " d’un point de vue système d’exploitation avec Windows XP notamment qui n'est plus mis à jour. Du coup se posent beaucoup de problèmes de fonctionnement, de lenteurs… qui font qu’en l’état, ces ordinateurs ne sont pas utilisables de façon satisfaisante.
On pourrait régler ce problème en faisant acheter de nouvelles machines par la municipalité mais ça serait dans beaucoup de cas, anti-économique et anti-écologique : en effet, beaucoup de machines peuvent retrouver une seconde jeunesse en installant un autre système d’exploitation que Windows très gourmand en ressources. Ces systèmes d'exploitation (ou O.S. pour Operating System en anglais) sont connus sous le nom de GNU/Linux (plus généralement Linux tout court). Il existe de très nombreuses variantes que l'on appelle distributions. Une de ces distributions est particulièrement adaptée pour les écoles françaises (et francophones) : il s'agit de Primtux. Ses auteurs mettent gratuitement à disposition de tous et de toutes, leurs compétences et leur travail afin de permettre à nos élèves (et aux enfants avec leurs parents) d'utiliser des outils numériques sur des "vieux" ordinateurs mais tout à fait fonctionnels. Cette démarche, qui repose sur le mouvement des logiciels libres, n'est pas du tout une solution au rabais de par la richesse des outils proposés et évite en plus aux collectivités d'avoir à refaire de lourds investissements en permettant de "recycler" des ordinateurs dont on se serait débarrassés alors qu'ils fonctionnent. Merci à eux !
Cette page est surtout un aide-mémoire pour m'aider à installer Primtux dans les écoles. Elle s'appuie sur les informations que j'ai pu trouver ici : https://wiki.primtux.fr/doku.php , dans la documentation https://primtux.fr/documentation/ et sur le forum https://forum.primtux.fr/ grâce aux contributeurs (qui ont eu la patience de répondre à mes questions).
Par contre, pour fonctionner " confortablement " dans une classe de cycle 3, j'estime qu'il faut que les ordinateurs aient au moins 1Go de mémoire vive et des processeurs Athlon 64 (dans le graphique ci-dessous, cela correspond à du matériel assemblé à partir de 2004 qui peut faire fonctionner la version Debian 9, ce qui est le cas des portables de 11 pouces ayant des puces Atom N450). Pour la mémoire vive, on peut récupérer des barrettes sur d’autres ordinateurs ou sur les sites d'enchères en ligne (on peut même se rapprocher d'une déchetterie).
Pour une installation sur le Raspberry Pi, voir la page Installation de Primtux sur un Raspberry Pi 3B+ ou la page Installation pour un Raspberry Pi 4.
Pour les réglages de l'affichage (résolution, multi-écrans), voir l'article sur l'utilisation avec un TBI.
-
[Primtux] Utilisation avec un VPI / TBI
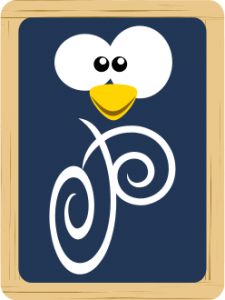
Pour ne pas surcharger la page détaillant différentes manipulations pour installer Primtux, je regroupe ici des Informations permettant d'utiliser un TBI avec Primtux 5 Lubuntu. Voir les sources ci-dessous :
- https://forum.primtux.fr/viewtopic.php?id=1860
- https://forum.primtux.fr/viewtopic.php?id=1241
- https://forum.ubuntu-fr.org/viewtopic.php?id=418054
I. Paramétrage de l'affichage
Solution 1 : On peut utiliser l'utilitaire qui apparaît soit sous l'intitulé "Paramètres d'affichage"soit sous "LXRandR" qui est exactement ce qu'il faut pour régler l'affichage et le sauvegarder. Attention, on ne retrouve pas cette application directement dans les menus : le mieux c'est de se créer un lanceur dans la barre d'outil verticale (on peut aussi l'ajouter dans les menus).
Il est alors possible de choisir sommairement la disposition sur le premier onglet et d'ajuster la résolution, l'activation dans le deuxième : -
[Primtux4] Installation sur un Raspberry Pi 3B+
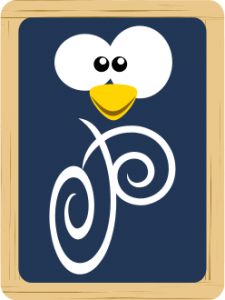
Primtux est une distribution GNU/Linux basé sur Debian spécialement conçue pour les écoles françaises. Vous aurez plus d'informations dans cet article sur Primtux4. ainsi que des procédures pour installer, configurer Primtux comme DWS par exemple.
Les concepteurs ont aussi développé une version destinée aux Raspberry Pi. Voici un compte-rendu d'expérience pour une classe ayant 6 "framboises" modèle 3B+. Pour des raisons que l'on verra plus bas, il faut des cartes microSD de 32 Go.
I. Récupération et préparation de l'image :
En premier, il faut récupérer l'image et vérifier son intégrité à l'aide du fichier md5 lié au fichier. Lieu de téléchargement : https://sourceforge.net/projects/primtux/files/Distribution/. Personnellement, j'ai opté pour la version PrimTux4-Debian9-DG-RPi-2018-11-28.img.gz qui a DansGuardian comme contrôle parental (sachant que pour les écoles de l'académie de Montpellier il y a la solution Proxécoles).
Remarque : j'ai dû extraire le fichier compressé en .img.gz en ligne de commande avec gunzip (impossible de le faire graphiquement via l'explorateur de fichier Nemo/Nautilus). L'image décompressée pèse quand même pas loin de 16 Go.Une fois l'image décompressée, sous Ubuntu 18.04, en faisant un double clic sur le fichier .img, un programme nous propose d'installer cette image sur un support. On choisit sa carte SD (attention à ne pas se tromper car c'est potentiellement dangereux si on se trompe de destination... d'ailleurs il y a pas mal de message d'avertissement).
Remarque : Si l'on veut tester l'image sous VirtualBox, il faut convertir l'image .img en .vdi avec la commande (mais je n'ai pas réussi à la faire marcher) :
VBoxManage convertdd nom_Image_RPI.img nom_image_RPI.vdi -
[Primtux6] Installation sur un Raspberry Pi 4
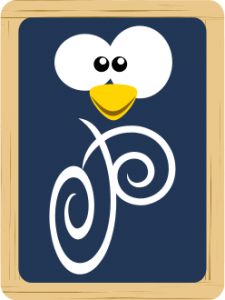
Primtux est une distribution GNU/Linux basée sur Debian spécialement conçue pour les écoles françaises et portée par une association dédiée à ce projet.
Vous aurez plus d'informations dans cet article sur Primtux4 ainsi que des procédures plus détaillées pour installer, configurer Primtux avec DWS par exemple.
Les concepteurs ont aussi développé une version destinée aux Raspberry Pi. Voir ce fil de discussion sur leur forum qui concerne spécifiquement le Raspberry Pi 4.
Voici un compte-rendu d'expérience pour une école ayant des "framboises" modèle 4 (20 à déployer au total). Si vous avez un Raspberry Pi 3B+, allez voir cet article [Primtux4] Installation sur un Raspberry Pi 3B+. que j'avais réalisé pour la même école lorsqu'elle a reçu 6 Raspberry Pi 3B+.Avertissement : Il faut des cartes microSD d'au moins 32 Go.
Le mieux est de préparer un seul Raspberry Pi 4 en le configurant au maximum selon le choix de l'école. Ensuite il suffira de cloner l'image disque de la carte SD autant de fois que nécessaire (en adaptant le nom de chaque machine afin qu'il soit unique sur le réseau, ça sera la seule chose à faire). Attention de bien vérifier que l'image clonée est fonctionnelle !
Remarque : Il est désormais possible de démarrer (boot PXE) sur le réseau afin de récupérer une image sur un serveur et d'avoir des Raspberry Pi en tant que clients lourds (à la manière du projet Éclair du pôle EOLE pour ceux et celles qui connaissent). Du coup, je me suis lancé dans cette expérience qui a mon sens n'a que des avantages. Vous trouverez plus de détails sur la page Utiliser des Raspberry Pi 4 en tant que clients lourds.
AVERTISSEMENT : il est impératif de brancher l'écran avant d'allumer le Raspberry Pi sous peine de ne pas avoir d'affichage (je pense que c'est un comportement lié au fait que souvent le Raspi est utilisé en tant que serveur, sans être relié directement à un écran car piloté à distance).
Préambule : Attention, il faudra mettre à jour le firmware du Raspberry Pi 4. Pour vérifier s'il y a une mise à jour de l'eeprom, taper :
sudo rpi-eeprom-update
Si c'est le cas pour mettre à jour, taper :sudo rpi-eeprom-update -a
Et relancer avec :sudo rebootAutre information sur l'installation de Primtux6 sur un Raspberry Pi4 pour piloter une imprimante 3D dans l'article Imprimante 3D Anet A8 pilotée sous Primtux6.
Pour programmer des robots Edison, voir l'article Robot MeetEdison V2.I. Récupération et préparation de l'image :
En premier, il faut récupérer l'image (encore en test au moment où j'écris) et vérifier son intégrité à l'aide du fichier md5 lié au fichier. Lieu de téléchargement : https://sourceforge.net/projects/primtux/files/Distribution/ptx6-rpi-2021-02-16.img.gz/download.
Remarque : il est tout à fait possible de se construire sa propre image de Primtux en partant sur une image Raspberry Pi OS Lite et en utilisant le script de Philippe-dpt35 (merci à lui) qu'on peut trouver ici ainsi que des instructions : https://framagit.org/philippe-dpt35/primtux4-rpi4. Cela a pris 3h30 sur un réseau 100 Mbps et Adsl et 1h15 sur un réseau 1000 Mbps et fibre. -
[SambaÉdu] Installation pour déployer Primtux
PROJET EN COURS... !
Après avoir tenté d'utiliser Primtux en client lourd avec un serveur Amonecole (voir cet article : Utiliser des Raspberry Pi 4 en tant que clients lourds), on m'a suggéré d'essayer avec la distribution SambaÉdu que je ne connaissais pas. Voilà donc l'occasion de m'y frotter... modestement.
Ceci est d'autant plus intéressant que maintenant il est possible de déployer Primtux "standalone" c'est à dire sur une distribution existante basée sur Debian (comme Ubuntu, Linux Mint,...) pour bénéficier de toutes les applications sans être forcé d'utiliser les 4 comptes imposés habituellement : https://primtux.fr/primtux-standalone.pdf (voir le forum de discussion dédiée à cette version standalone de Primtux : https://forum.primtux.fr/showthread.php?tid=1734).Sources officielles :
1- Avantages d'un serveur de clients Lourds basé sur le projet LTSP
-
Clé wifi Realtek RTL88x2bu sous Debian/Ubuntu
On trouve souvent des clés wifi USB basées sur le chipset Realtek RTL88x2bu. Ces clés peuvent équiper des ordinateurs sous Primtux ne disposant pas nativement d'une connexion Wifi. Malheureusement, ces clés ne fonctionnent pas directement sous Ubuntu 20.04 et ses dérivées comme Linux Mint. Il va donc falloir mettre les mains dans le cambouis... GRRR.
Sources :
- Pilote à installer : https://github.com/cilynx/rtl88x2bu
- Méthode dont je reprends les commandes ci-dessous : https://askubuntu.com/questions/1312297/usb-wifi-adapter-is-not-working-on-ubuntu-20-04-1-lts
Pour connaître le composant utilisé dans sa clé USB Wifi, on la branche sur son ordinateur et on tape la commande :
lsusbOn devrait avoir une ligne ressemblant à celle-ci :
Bus 001 Device 017: ID 0bda:b812 Realtek Semiconductor Corp. RTL88x2bu [AC1200 Techkey]
Il y a 2 cas de figure : soit la clé fonctionne directement "Out of the box" avec des diodes qui s'allument auquel cas on a de la chance 😉 sinon il va falloir exécuter les manipulations ci-dessous.
Voici les commandes à saisir dans un terminal et en supposant qu'on ait une connexion Ethernet filaire pour récupérer le pilote avec Git :
sudo apt updatesudo apt install git dkms build-essentialgit clone https://github.com/cilynx/rtl88x2bu.gitcd rtl88x2buVER=$(sed -n 's/\PACKAGE_VERSION="\(.*\)"/\1/p' dkms.conf)sudo rsync -rvhP ./ /usr/src/rtl88x2bu-${VER}sudo dkms add -m rtl88x2bu -v ${VER}sudo dkms build -m rtl88x2bu -v ${VER}sudo dkms install -m rtl88x2bu -v ${VER}sudo modprobe 88x2buRemarque : il faudra peut-être désactiver le secure boot dans le BIOS.
-
Imprimante 3D Anet A8 pilotée sous Primtux6
 Pour permettre d'aborder l'impression 3D de façon "ludique" et "rapide" avec les collègues intéressé⋅e⋅s, nous avons commandé une imprimante Anet A8 au rapport qualité/prix imbattable. L'idée est aussi d'en profiter pour se familiariser avec les nano-ordinateurs comme le Raspberry Pi 3 Raspberry Pi 4 qui la pilotera.
Pour permettre d'aborder l'impression 3D de façon "ludique" et "rapide" avec les collègues intéressé⋅e⋅s, nous avons commandé une imprimante Anet A8 au rapport qualité/prix imbattable. L'idée est aussi d'en profiter pour se familiariser avec les nano-ordinateurs comme le Raspberry Pi 3 Raspberry Pi 4 qui la pilotera.Voici des liens utiles :
Site d'achat (lors d'une promo à 118,55 € frais de port compris avec une sonde pour autolevelling + 6 buses) :
- Imprimante Anet A8 : https://www.gearbest.com/3d-printers-3d-printer-kits/pp_337314.html?wid=21
- 6 buses : https://www.gearbest.com/3d-printer-parts/pp_540278.html?wid=21
- Sonde pour autolevelling : https://www.gearbest.com/3d-printer-parts/pp_591321.html?wid=37
Sur le site projetsdiy.fr (merci à son auteur pour la mise à disposition des infos et aussi ses "bons plans"...) en français :
- https://projetsdiy.fr/deballage-montage-imprimante-3d-anet-a8-b-version-2018/
- https://projetsdiy.fr/installer-firmware-skynet3d-v2-3-marlin-anet-a8-a6-a2-auto-leveling/
- https://projetsdiy.fr/reinstaller-firmware-origine-imprimante-3d-anet-a6-a8-auto-leveling-avrdude/
- Installation du capteur pour l'auto-nivellement :
- Vidéo en français de Tommy Desrochers : https://invidious.fdn.fr/watch?v=_feHI7ma2JU
- Vidéo en anglais de Breaks'n'Makes : https://invidious.fdn.fr/watch?v=uYDOZ9pUQIs et ici : https://invidious.fdn.fr/watch?v=l2B9lNi8LHE
- Réglages dans Marlin : https://marlinfw.org/docs/configuration/probes.html
Mise à jour Juin 2021 :
Pour différentes raisons, cette imprimante n'a jamais été mise en service dans l'école et il a été décidé de s'en servir pour l'année scolaire 2021-2022 dans le cadre d'un projet en sciences. Du coup, j'ai terminé son montage au mois de juin 2021 et réalisé les opérations suivantes :
-
Installer un système GNU/Linux sur loRdi HP Probook x360 11 G1 EE
On m'a demandé dernièrement d'installer Primtux sur 2 "anciens" ordinateurs portables fournis par la région Occitanie/Languedoc-Roussillon aux lycéens. Autant il n'y a eu aucun problème sur le modèle le plus ancien mais ça n'a pas du tout été le cas pour le plus récent qui est un modèle HP Probook x360 11 G1 EE avec écran tactile.
En effet, impossible de booter directement sur mes clés USB habituelles sous Easy2Boot ou Ventoy ! Ceci est dû à un sale tour de HP/Microsoft empêchant le démarrage à partir du booloader GRUB que l'on trouve dans beaucoup de distributions GNU/Linux. Qu'à cela ne tienne car il est possible de contourner cet obstacle. Comme quoi même en compliquant la vie des simples utilisateur⋅rices, il existe souvent une solution de contournement aux blocages des constructeurs (mais c'est vrai que ça complique quand même les choses). En tout cas, cela conforte mon idée d'éviter d'acheter du HP et du Microsoft.
Sources :
- https://desvigne.org/2019/09/22/installer-linux-sur-un-portable-hp-probook-x360-g1-11-ee/
- https://antt0n.github.io/papers/lordi-linux.pdf
- https://doc.ubuntu-fr.org/refind
- https://devicetests.com/change-refind-boot-order
A- Désactiver le secure boot dans le BIOS de loRdi
- Pour désactiver le Secure Boot, il faut appuyer au démarrage de l'ordinateur sur la touche Échap avec de petits appuis rapides et répétitifs afin d'arriver à accèder au menu général du BIOS. Si on a un message demandant de répondre Yes/No, on appuie un coup de plus sur la touche Échap pour avoir un menu graphique avec 6 grandes entrées.
Remarque : Il est fort probable qu'il faille s'y reprendre à plusieurs fois avant de réussir car la "fenêtre de tir" est très limitée. Si on rate, on peut appuyer sur la touche de mise sous tension pendant 5 secondes pour forcer l'extinction puis recommencer (gain de temps car on se fiche de ce que ça pourrait causer à Windows qui sera de toute façon supprimé 😉). - Ensuite on appuie sur la touche F10 (ou on clique dessus avec la souris ou en tactile) qui permet de régler le BIOS (Bios Setup).
- On va sur le menu de gauche "Advanced" -> Boot Options (en haut de la liste) -> SecureBoot -> et on choisit Disable (à la place de Enable).
- Ensuite on revient sur le menu de gauche "Main" -> "Save Changes and Exit" . On confirme en cliquant sur "Yes".
- Lorsque l'ordinateur redémarrage, comme la modification qu'on vient de faire touche un réglage sensible, on a un message qui demande de rentrer un code aléatoire (qui change tout le temps) à 4 chiffres + ENTER pour confirmer le changement effectué dans le BIOS. On tape ce code directement sur les touches numériquesde la 2e rangée du haut du clavier (sans appuyer sur la touche Shift ou une autre) puis sur la touche ENTRÉE. Rien de s'affiche quand on tape mais si c'est bon, l'ordinateur redémarre.
B- Création de la clé USB bootable sous rEFInd
Comme une clé USB bootable basée sur GRUB ne pourra pas démarrer, on va utiliser une clé USB bootable basée sur le bootloader rEFInd. Pour cela, vous pouvez suivre cet excellent tutoriel en français : https://papy-tux.legtux.org/doc1245/index.html#mozTocId965
-
Meuble mobile rabattable pour 4 PC à l'école : la PrimTux-Mobile
 Sur le site de la distribution GNU/Linux Primtux dédiée aux écoles, je viens de découvrir cette superbe idée permettant d'utiliser des ordinateurs dans une classe où la place manque : il s'agit d'un meuble sur roulettes avec tablettes rabattables nommé la PrimTux-Mobile, pouvant accueillir 4 postes.
Sur le site de la distribution GNU/Linux Primtux dédiée aux écoles, je viens de découvrir cette superbe idée permettant d'utiliser des ordinateurs dans une classe où la place manque : il s'agit d'un meuble sur roulettes avec tablettes rabattables nommé la PrimTux-Mobile, pouvant accueillir 4 postes. Les étapes de fabrication et les problématiques (ce qui est très intéressant) sont très bien détaillées sur le site. Merci à Werchaud pour son partage.
Les étapes de fabrication et les problématiques (ce qui est très intéressant) sont très bien détaillées sur le site. Merci à Werchaud pour son partage.
Dans ma classe (actuellement avec 27 cm2), on pourrait imaginer 4 meubles de ce style pour 16 postes (soit 1 pour 2 élèves : ce qui est inespéré vu la place dont on dispose). Ces 4 meubles appuyés sur le mur du fond de la classe permettraient d'avoir toujours à disposition 6 postes (4 + 2 aux extrémités) et lorsque le besoin s'en ferait sentir, il "suffirait" de les déployer et de les déplacer.
Je risque de m'y lancer pour les clients légers de notre école (actuellement, j'ai 8 postes en fond de classe mais 4 de plus ne feraient pas de mal). À suivre...