 J'ai profité de ces vacances de Noël pour mettre à niveau mon portable ASUS Vivobook Pro N705UD sous Ubuntu 18.04 (voir cet article où je détaillais l'installation) vers Ubuntu 20.04 Mate édition.
J'ai profité de ces vacances de Noël pour mettre à niveau mon portable ASUS Vivobook Pro N705UD sous Ubuntu 18.04 (voir cet article où je détaillais l'installation) vers Ubuntu 20.04 Mate édition.
J'avais tout le matériel depuis fin octobre 2020 mais je n'ai pas eu le temps, l'envie de le faire avant car c'est toujours un moment prise de tête et stressant avec repartitionnement, récupération et réinstallation des données et applications. J'avoue qu'avec l'âge, je n'ai plus trop envie de m'embêter à tester et passer du temps à configurer de nouveaux outils : je me rends compte que je veux juste un système qui fonctionne sans perdre de temps à le configurer.
Je me suis appuyé sur les conseils toujours judicieux de Sébastien Sauvage via son wiki pour tester la version Mate (que je recommandais à des utilisateur⋅rice⋅s voulant passer de Windows à GNU/Linux vers la version Linux Mint).
I- Changement du disque dur SSD de 500 Go vers un disque de SSD de 1 To
À migrer et tout ré-installer, j'ai changé le disque dur SSD d'origine de 500 Go sur lequel était installé Ubuntu 18.04 pour un disque Western Digital - WD Blue SSD - SSD interne 1To M.2 SATA 3D NAND . Afin de récupérer les données de l'ancien SSD, j'ai aussi acheté un boîtier externe SSD M.2 SATA de marque ELUTENG.
Par contre, pour le coup ASUS est en dessous de tout pour changer le disque dur SSD car il est nécessaire de démonter complètement le portable pour extraire la carte mère ! Attention aux connecteurs des nappes car toutes les fixations ne fonctionnent pas de la même façon (risque de casse si on force trop). Voir cette vidéo pour voir comment faire : https://invidious.fdn.fr/watch?v=LzTqUFS8TYE
II- Installation d'Ubuntu 20.04 Mate
Comme d'habitude, on récupère l'image d'Ubuntu et on la met sur clé USB sur laquelle on va démarrer (booter).
Sur mon portable, il y a 2 disques durs :
- En sda : un HDD de 2,5 pouces de 1 To (que je ne dois pas toucher/effacer).
- En sdb : le nouvel SSD de 1 To sur lequel doit être installée la nouvelle version d'Ubuntu 20.04 Mate.
Lors de l'installation j'ai choisi un partitionnement manuel sur le disque sdb, avec des partitions btrfs, selon ce découpage :
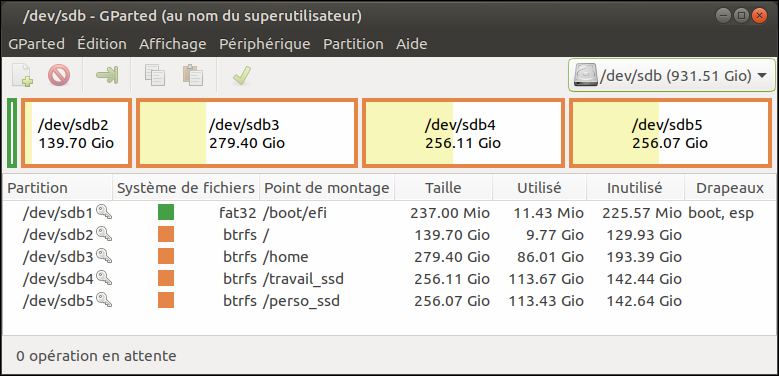
- sdb1 : il faut une partition EFI pour le boot (voir Seb Sauvage). Je n'en avais pas sous Ubuntu 18.04 (non indispensable car je n'ai qu'un seul OS sur mon ordinateur) mais autant suivre les recommandations.
- sdb2 : le répertoire racine / que j'ai mis à 150 Go, qui est très (trop ?) confortable mais ayant auparavant une partition de 30 Go avec des problèmes de place (nécessité de vider régulièrement les dossiers /temp et /log), je n'ai pas voulu revivre ces problème d'autant que les paquets Snap ou Flatpak occupent plus de place que des paquets traditionnels.
- sdb3 : le dossier /home dans lequel je recopierai mon ancien /home sur le SSD de 500 Go. J'en profite pour doubler sa taille.
- sdb4 : le dossier /travail_ssd qui recevra mes fichiers professionnels en provenance de mon SSD de 500 Go.
- sdb5 : le dossier /perso_ssd qui recevra mes fichiers personnels en provenance de mon SSD de 500 Go.
Puisqu'on est dans les disques durs, j'en profite pour donner un nom explicite aux partitions de mon disque en sda. Pour cela, je passe par l'application "Disques", je sélectionne la partition voulue et je clique sur l'icône en forme d'engrenages pour son paramétrage.
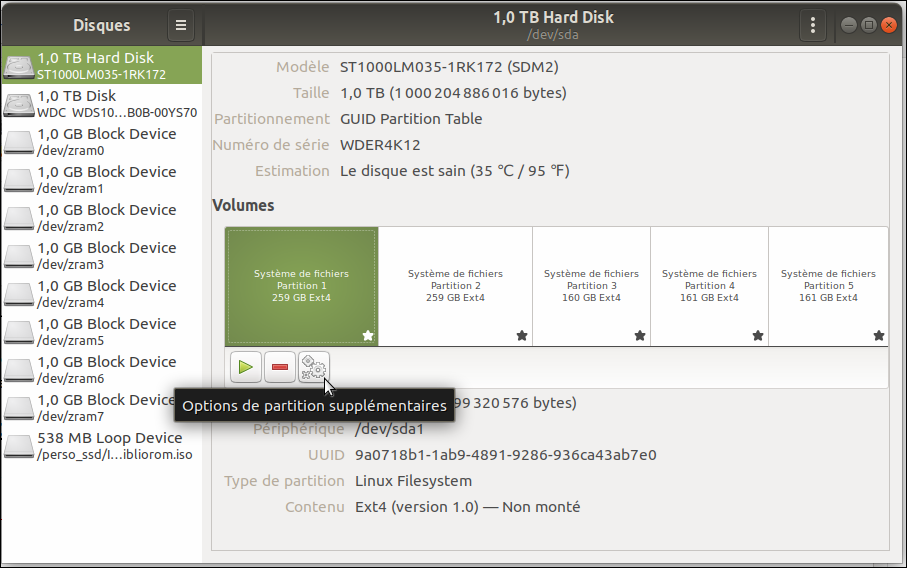
Ensuite, on va dans "Modifier les options de montage..." pour donner un nom, permettre le montage automatique :
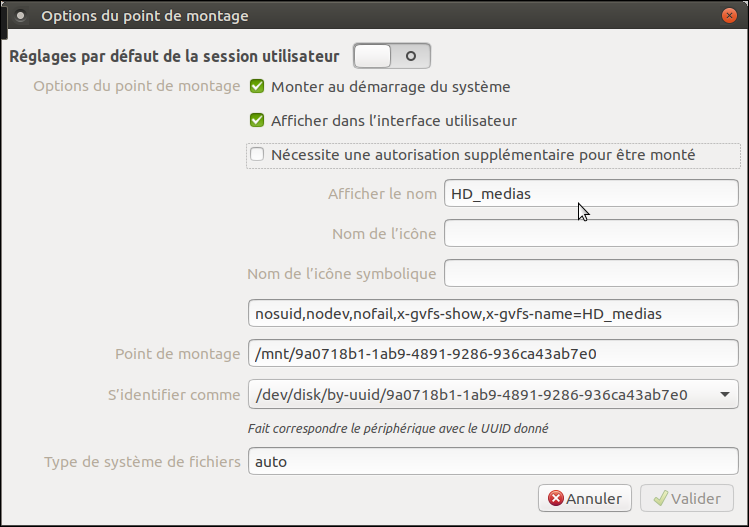
PROBLÈME : Je pense que du fait de mon installation en EFI (alors que je n'ai qu'un seul OS sur mon portable), le Grub au démarrage me proposait un menu avec un temps de connexion de 30 secondes alors que j'avais configuré un timeout de 0 secondes. Après recherche, j'ai trouvé la solution ici : https://askubuntu.com/questions/1114797/grub-timeout-set-to-30-after-upgrade. Il faut donc rajouter cette commande dans le fichier /etc/default/grub :
GRUB_RECORDFAIL_TIMEOUT=0
Ensuite, il est nécessaire d’actualiser le grub avec la commande :
sudo update-grub
III- Paramètrages et Installation d'applications
- Choix du bureau via l'application "Bienvenue" permettant de choisir sa disposition de bureau. J'ai opté pour Mutiny afin d'avoir un panneau sur le côté gauche (qui convient mieux à un écran 16/9 de 1920x1080) : il est possible de diminuer la taille des icônes si on fait un clic droit en haut mais ce n'est pas évident car le menu contextuel du tableau de bord est difficile à obtenir.
- Installation du presse-papier évolué Parcellite (quand on y a goûté, difficile de s'en passer) : https://doc.ubuntu-fr.org/parcellite
- Installation de différents raccourcis/applets pour les notifications dans le tableau de bord du haut : horloge, indicateurs de claviers, Redshift, réseaux, ...
- Pour la capture d'écran, Shutter est pour moi l'outil idéal mais il n'est plus disponible dans les dépôts officiels il faut donc l'installer via un ppa non officiel en tapant ces commandes :
sudo add-apt-repository -y ppa:linuxuprising/shutter
sudo apt install shutter
- Firefox : avec la synchronisation Firefox Sync, on retrouve toutes nos données directement : gain de temps énorme !
- Si on ne veut plus être ennuyé par la pop-up du moteur de recherche de Google (si on l'utilise), voir cette page expliquant comment s'en débarrasser avec l'extension U-Block Origin : https://www.malekal.com/comment-supprimer-la-popup-avant-de-continuer-de-google/
- Thunderbird : À ce jour (janvier 2021), Ubuntu 20.04 propose Thunderbird version 68 comme dernière version. Pour obtenir la version 78, il faut demander les versions "proposées" ou "préversion". Dans l'application "Source de logiciel" / "Logiciels et mises à jour", choisissez l'onglet "Options de développement", puis cochez "Mises à jour en préversion (focal-proposed)". Après actualisation du cache logiciel, Ubuntu vous proposera une nouvelle version de Thunderbird (et probablement d'autres logiciels également).
Ensuite je récupère mon ancien profil que j'ai dans mon dossier /home/thierry/courriel pour retrouver tous mes comptes et toutes mes extensions et données (là aussi, gain de temps énorme).
Thunderbird : extension "Signature Switch" mise à jour avec un fonctionnement différent (plus d'utilisation de fichiers externes pour les signatures).
Voir ma page dédiée aux extensions de Thunderbird : https://lofurol.fr/joomla/logiciels-libres/247-thunderbird-extensions-utiles. - Installation de Chromium : https://doc.ubuntu-fr.org/chromium-browser#fn__1
- Pour retrouver le filtre rapide dans Synaptic : https://lofurol.fr/joomla/logiciels-libres/181-ubuntu-installation-d-ubuntu-18-04-sur-un-portable-asus-vivobook-pro-n705ud#filtre_rapide_synaptic
- Pour profiter du dictionnaire Bibliorom avec Wine : https://lofurol.fr/joomla/logiciels-libres/181-ubuntu-installation-d-ubuntu-18-04-sur-un-portable-asus-vivobook-pro-n705ud#bibliorom.
Voir cette page de Seb Sauvage sur Wine : https://sebsauvage.net/wiki/doku.php?id=wine qui indique toutes les commandes à saisir pour installer la bonne version de WINE. - Aller dans les paramètres systèmes pour adapter le comportement du pavé tactile (je préfère le défilement à 1 doigt sur le bord droit et le défilement non naturel).
- Vokoscreen-NG pour faire des captures vidéo d'écran.
- Installation de Key-Mon (n'est plus dans les dépôts). Passage à KmCaster (qui au moment où j'écris est buggué pour les claviers français) : https://github.com/DaveJarvis/kmcaster/
- Installation des extensions pour Caja, le navigateur de fichiers : pour redimensionner/tourner les images par lot, menu Nextcloud (ce qui installe aussi le client Nextcloud). Caja ressemble fortement à Nemo et bénéficie aussi du partage de volet via la touche F3 (fonctionnalité disparue depuis longtemps dans Nautilus).
Pour avoir les fichiers récents, taper dans la barre d'addresse "recent:///" et mettre ce dossier en favoris (je n'ai pas réussi à trouver comment paramétrer cette fonctionnalité). - Grisbi (pour la gestion des comptes d'associations) : bonne nouvelle, la dernière version est dans les dépôts.
- Installation de l'imprimante domicile HP.
- Installation de Freeplane via paquet snap.
- Installation de FreeCAD et FreeCAD-Daily : https://doc.ubuntu-fr.org/freecad
- Installation de Cura via une appimage : https://github.com/Ultimaker/Cura/releases. Pour faciliter l'installation des images AppImage (intégration dans le système), installer AppImageLauncher : https://github.com/TheAssassin/AppImageLauncher/releases en récupérant le paquet .deb de Bionic qui fonctionne très bien pour Focal Fossa.
- Installation de QGIS : https://www.qgis.org/fr/site/forusers/alldownloads.html
- Installation de Metamorphose2 : https://launchpad.net/~savoury1/+archive/ubuntu/metamorphose2
- Installation de Vim.
- Installation de K3b : https://doc.ubuntu-fr.org/k3b
- Installation d'Easytag : https://doc.ubuntu-fr.org/easytag
- PdfArranger (ex PdfShuffler), Filezilla (en récupérant les anciennes données de connexions sur l'ancien SSD), Inkscape, LibreOffice 7, ...
- Désinstallation de la visionneuse de document par défaut Atril (formulaires pdf mal lu) et installation de Master Pdf Editor 5 et de PDFSaM.
- FlatPak : utilitaire pour installer des paquets FlatPak, https://doc.ubuntu-fr.org/flatpak et aussi https://flatpak.org/setup/Ubuntu/
- OpenBoard : logiciel de TBI, https://flathub.org/apps/details/ch.openboard.OpenBoard
- Installation de Shotcut et d'Avidemux via Flatpak
- Paramétrage serveur mandataire (proxy) au boulot.
- Installation de dconf-editor
- Installation de Draw.io desktop : https://github.com/jgraph/drawio-desktop/releases/tag/v14.1.8
- Installation du filtrage DNS en suivant le tutoriel de Seb Sauvage : https://sebsauvage.net/wiki/doku.php?id=dns-blocklist
- Thunderbird : extension Signature Switch mise à jour.
- Installation de Kde Connect pour communiquer avec ordiphone sous Android
- Installation de git, de npm :
sudo apt install git npm
IV- Installation du photocopieur Kyocera Taskalfa 2553ci
Sur mon lieu de travail, nous avons un photocopieur réseau Kyocera Taskalfa 2553ci
- Installation imprimante réseau Kyocera Taskalfa 2553ci au boulot :
Il faut aller sur le site de Kyocera récupérer le zip à cette adresse : https://www.kyoceradocumentsolutions.fr/content/download-center/fr/drivers/all/KyoceraLinux_Phase7_2019_11_15_zip.download.zip. Il faut le décompresser 2 fois pour obtenir les dossiers.
Il est nécessaire d'installer le paquet python-reportlab (qui n'existe plus pour Focal Fossa ... https://askubuntu.com/questions/1254136/ubuntu-20-04-python-reportlab-not-possible-to-install-print-driver-with-ad), voir la solution ici : https://askubuntu.com/a/1256088 (en actualisant les liens vers les dépôts) :
Si le paquet n'est pas déjà installé, taper :
sudo apt-get install python-is-python2
wget http://de.archive.ubuntu.com/ubuntu/pool/universe/p/python-reportlab/python-reportlab_3.4.0-3ubuntu0.1_all.deb
wget http://de.archive.ubuntu.com/ubuntu/pool/universe/p/python-reportlab/python-reportlab-accel_3.4.0-3ubuntu0.1_amd64.deb
sudo apt install ./python-reportlab_3.4.0-3ubuntu0.1_all.deb ./python-reportlab-accel_3.4.0-3ubuntu0.1_amd64.deb
Une fois ces paquets installés, on va pouvoir installer le paquet Ubuntu : kyodialog_7.0-0_amd64.deb. Et ensuite, il faut redémarrer pour pouvoir accéder au programme.
V- Partager des dossiers et fichiers sous Caja
Il faut d'abord installer l'extension "caja-share" et relancer Caja.
Pour que l'utilisateur soit reconnu sous Windows 10, il faut lui donner un mot de passe sous Samba (qui est le protocole pour le partage) en tapant cette ligne de commande :
sudo smbpasswd -a nom_utilisateur
VI- À Faire
VII- Conclusion
Grâce aux conseils de Seb Sauvage et à mon expérience 😉, cette migration s'est très bien passée : entre l'installation du nouveau disque SSD (plus d'1 heure vu le démontage "complet" de l'ASUS...) et d'Ubuntu 20.04, la récupération des données, l'installation des applications, cela m'a pris 1 journée (8 heures). Bien sûr, il restera du peaufinage à faire au fur et à mesure de l'utilisation mais le plus gros est fait.
Me voilà désormais avec un portable tout neuf ! 😉
Mise à jour le 04/11/2022 : Changement de la batterie
Comme cela faisait quelques temps (voire une paire d'années...) que je ne pouvais plus utiliser mon portable sans qu'il soit branché sur le secteur, j'ai décidé de changer sa batterie.
Encore un fois, pour ce genre de matériel, il faut bien regarder le modèle d'origine car ASUS proposent des batteries de formats différents pour la même référence indiquée sur le code barre !!! Ne pas se fier à la mention "B31BI9H" qui n'est pas suffisante. Le mieux est de complètement démonter la batterie avant d'en commander une autre pour être certain que l'on dispose du bon format.

On voit qu'il s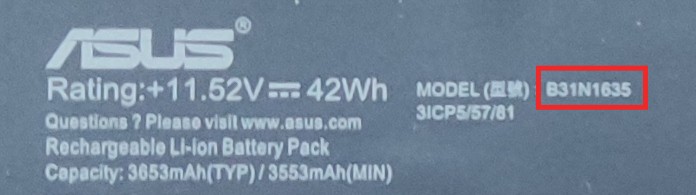 'agit du modèle B31N1635.
'agit du modèle B31N1635.
Du coup, j'ai trouvé une batterie de ce modèle-là à 60 € sur Amazon : https://www.amazon.fr/gp/product/B0995JDM8H
Remarque : J'ai réussi à démonter et remonter la batterie sans avoir à déconnecter les nappes mais il faut être très précautionneux⋅se pour éviter des arrachements...