blender
-
[Blender] Aide-mémoire et astuces
Site officiel : https://www.blender.org/
Page aide-mémoire pour utiliser Blender 4.0. Documentation officielle : https://docs.blender.org/manual/fr/latest/Autre article parlant du motion tracking et du grease pencil : [Blender] Comment incruster une zone dans une video avec le motion tracking.
J'ai laissé volontairement l'interface en anglais pour qu'on ait les termes exacts des différents paramètres qu'on retrouve majoritairement sur Internet.
Vidéo intéressantes :- Liste de vidéo très bien faites (et très courtes) en français permettant de débuter avec Blender : https://www.youtube.com/playlist?list=PLd7y2MMYdcPlxV6vAqsUWYirp-jVm0jcu
- Liste de modules en français pour une utilisation avancée sur le motion design : https://www.youtube.com/playlist?list=PLd7y2MMYdcPm0swSQOCDrF5rEubKYSwoc
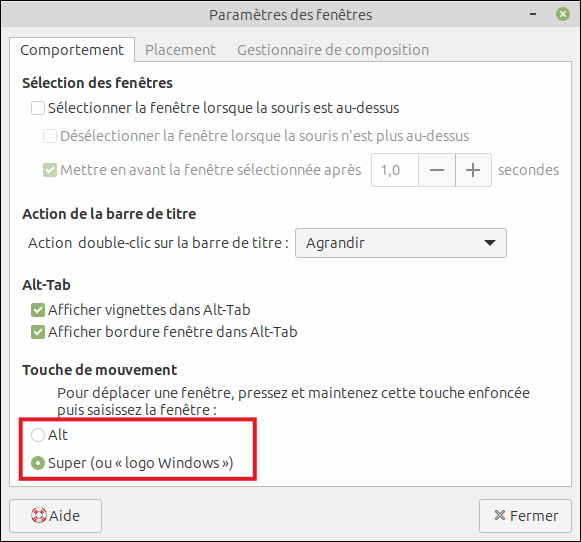
Sous Linux Mint, si l'on veut pouvoir utiliser la touche ALT pour sélectionner des loops, il est nécessaire de faire un réglage dans l'application "Windows" en remplaçant la touche ALT servant à déplacer les fenêtres par la touche Windows (cf capture ci-contre).
Lexique :
- LMB = Left Mouse Button (clic gauche de la souris)
- RMB = Right Mouse Button (clic droit de la souris)
Liste des raccourcis clavier : https://docs.blender.org/manual/fr/latest/interface/keymap/introduction.html
I- Les différentes parties de l'interface
-
[Blender] Comment incruster une zone dans une video avec le motion tracking
J'ai eu besoin de visualiser des surfaces naturelles (bois, champs) dans une vidéo prise par un drone afin de se faire une idée de leur étendue. Au départ je pensais le faire avec Kdenlive mais l'application Blender est la plus adaptée pour cette tâche avec son outil "Motion Tracking".
Site officiel : https://www.blender.org/
Je détaille ici le process permettant d'incruster une objet avec Blender 4.0 car c'est celui dont j'aurai besoin pour afficher mes surfaces.
J'ai laissé volontairement l'interface en anglais pour qu'on ait les termes exacts des différents paramètres qu'on retrouve majoritairement sur Internet.
Voir aussi cet article sur Blender qui complète celui-ci : [Blender] Aide-mémoire et astucesSources intéressantes :
- Tutoriels courts en français (idéal pour commencer) :
- En anglais : https://www.youtube.com/watch?v=vB07Bws8bmY
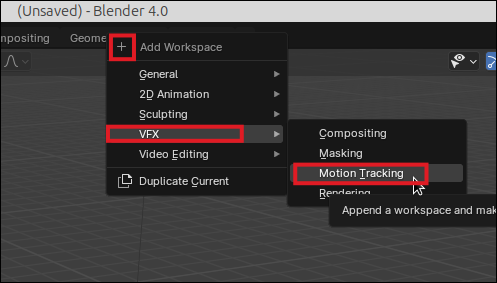
I- Espace de travail "Motion tracking" dans Blender
- Ouvrir Blender normalement.
- Appuyer sur "+" (Add Workspace) en bout de ligne des menus en haut vers la droite.
- Choisir "VFX" -> "Motion Tracking".
II- Importation et réglages de la vidéo
-
[Blender] Sculpter des formes
Site officiel : https://www.blender.org/
Page aide-mémoire pour utiliser Blender 4.0. Documentation officielle : https://docs.blender.org/manual/fr/latest/
Article général sur les raccourcis, réglages : [Blender] Aide-mémoire et astuces
Autres pages sur Blender sur ce site : Liste articles sur BlenderJ'ai laissé volontairement l'interface en anglais pour qu'on ait les termes exacts des différents paramètres qu'on retrouve majoritairement sur Internet.
Vidéo intéressantes :- Tutoriel pour débutant avec présentation des outils : https://www.youtube.com/watch?v=bk_WBSTOl0c
- 12 astuces dont les raccourcis clavier et les "modifiers" : https://www.youtube.com/watch?v=JCVvx5FaZOc
- Les bases de la sculpture : https://www.youtube.com/watch?v=LaZu8Sq0E5s
- Sculpter un crâne stylisé (ça va très vite... trop vite quand on débute mais ça permet de se rendre compte des possibilités) : https://www.youtube.com/watch?v=lnd69r5dPis
Pour travailler, il faut se mettre en mode "Sculpt Mode".
I- Pour modifier le pinceau pour sculpter :
Remarque : pour avoir le nom des pinceaux, élargir la colonne de gauche. Pour avoir leur raccourci, faire Shift+Espace.
-
Blender
Catégorie regroupant les articles traitant de Blender permettant la modellisation 3D.