Site officiel : https://www.blender.org/
Page aide-mémoire pour utiliser Blender 4.0. Documentation officielle : https://docs.blender.org/manual/fr/latest/
Autre article parlant du motion tracking et du grease pencil : [Blender] Comment incruster une zone dans une video avec le motion tracking.
J'ai laissé volontairement l'interface en anglais pour qu'on ait les termes exacts des différents paramètres qu'on retrouve majoritairement sur Internet.
Vidéo intéressantes :
- Liste de vidéo très bien faites (et très courtes) en français permettant de débuter avec Blender : https://www.youtube.com/playlist?list=PLd7y2MMYdcPlxV6vAqsUWYirp-jVm0jcu
- Liste de modules en français pour une utilisation avancée sur le motion design : https://www.youtube.com/playlist?list=PLd7y2MMYdcPm0swSQOCDrF5rEubKYSwoc
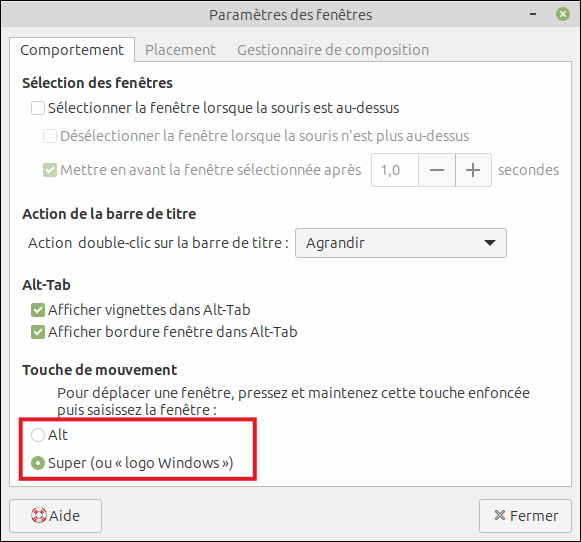
Sous Linux Mint, si l'on veut pouvoir utiliser la touche ALT pour sélectionner des loops, il est nécessaire de faire un réglage dans l'application "Windows" en remplaçant la touche ALT servant à déplacer les fenêtres par la touche Windows (cf capture ci-contre).
Lexique :
- LMB = Left Mouse Button (clic gauche de la souris)
- RMB = Right Mouse Button (clic droit de la souris)
Liste des raccourcis clavier : https://docs.blender.org/manual/fr/latest/interface/keymap/introduction.html
I- Les différentes parties de l'interface
- L'espace principal accessible via l'onglet "Layout" (3D viewport)
- En haut à droite, l'outliner qui regroupe tous les objets de la scène.
- Au-dessous à droite, ce sont les propriétés décomposées en 2 parties : en haut, les propriétés globales du projet (rendu, sortie, ...) et ensuite, les propriétés propres à l'objet sélectionné.
- En bas, la timeline.
Remarque : Il est possible d'afficher en plein écran un outil (paramètre "Area") avec la combinaison de touche CTRL + ESPACE ou CTRL + ALT + ESPACE.
II- Ajuster la vue dans le 3D Viewport
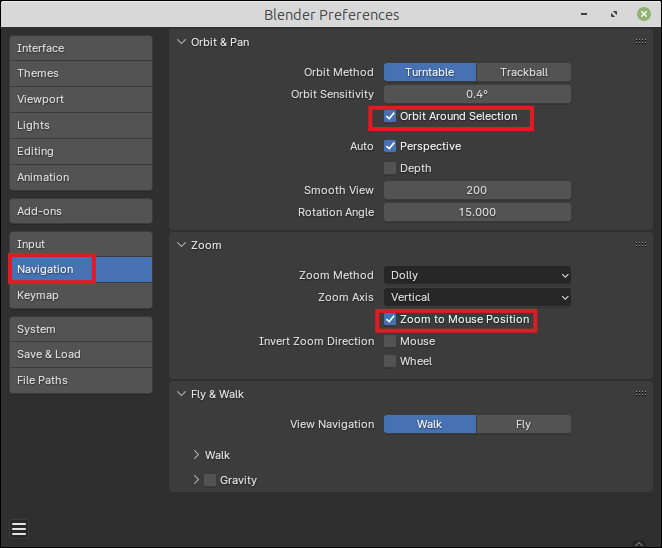
Documentation : https://docs.blender.org/manual/fr/dev/editors/3dview/navigate/navigation.html
Il faut impérativement utiliser le clic sur la molette de la souris pour ajuster la vue :
- Pour changer les angles de vue : clic molette + déplacement souris
- Pour zoomer : CTRL + clic molette + déplacement souris (ou molette)
- Pour translation de la vue (panoramique) : SHIFT + clic molette + déplacement souris
Réglages utiles :
Dans les préférences, via le menu "Edit" → "Préférences" (raccourci Ctrl+,) → onglet "Navigation" :
- Cocher la case "Orbit Aroud Sélection" qui permet de déplacer la vue autour de l'objet sélectionné.
- Cocher "Zoom to Mouse Position" qui permet de zoomer au niveau de la souris.
Remarques :
- Pour orienter la vue, il y a un repère des axes en haut à droite appelé "Gizmo" que l'on peut manipuler.
- Il est aussi possible d'utiliser le pavé numérique : par exemple, la touche 5 permet de passer en vue en perspective, la touche 0 permet d'avoir la vue de la caméra, la touche 1 pour une vue de face...
III- Manipuler, déplacer les objets
Source : https://www.youtube.com/watch?v=X3yykd0ZObc&list=PLd7y2MMYdcPlxV6vAqsUWYirp-jVm0jcu&index=4
On peut passer par les icônes qui se trouvent en colonne sur la gauche pour déplacer, agrandir/réduire, faire tourner les objets mais aussi des raccourcis en appuyant 1 fois sur la touche (pas besoin de maintenir appuyé) :
- Pour attraper un objet afin de le déplacer : touche G (Grab)
- Pour faire pivoter, une rotation : touche R (Rotate)
- Pour agrandir/réduire, mettre à l'échelle : touche S (Scale)
- Pour déplacer de manière incrémentale : maintenir appuyée la touche CTRL
- Pour déplacer finement : maintenir appuyée la touche SHIFT
Remarques :
- pour agir selon un axe particulier, on appuiera ensuite sur la touche X, Y ou Z selon l'axe choisi.
- Il est aussi possible d'indiquer directement une position précise, via les propriétés de l'objet dans la colonne de droite.
- Pour sélectionner plusieurs faces similaires, on va utiliser l'outil Loop en appuyant sur la touche ALT.
IV- Ajouter, supprimer et paramétrer un objet à sa création
Source : https://www.youtube.com/watch?v=hAlICCRS2sY&list=PLd7y2MMYdcPlxV6vAqsUWYirp-jVm0jcu&index=6
- Pour ajouter un objet (ou toute autre chose) : touches SHIFT + A ou en passant par le menu en haut à gauche "Add".
- Pour supprimer directement : touche "Suppr"
- Pour supprimer en ayant plus d'options : touche X
TRÈS IMPORTANT : Au moment de l'ajout (et de façon éphémère à ce moment précis), apparaît en bas à gauche un menu "Operator" commencant par "Add ..." permettant de préciser la forme ajoutée.
V- Modifier la forme d'un objet
Pour pouvoir modifier un objet, il faut se mettre en mode "Edit Mode" en haut à gauche en appuyant sur la touche TAB. Pour revenir au mode "Object Mode" on réappuie sur TAB.
On pourra alors choisir d'agir sur les points (vertex), les arêtes (edges) ou les plans (face), en combinant les touches de raccourcis vues précédemment G, R, S (suivies ou pas de X, Y ou Z) ou X pour supprimer.
Voir aussi cette vidéo montrant différentes façons de modifier un cube : https://www.youtube.com/watch?v=UCPwKSFQxb4
VI- Opérations sur objet
- Pour ajouter une face : touche F (Fill)
- Pour rajouter une partie, on réalise une extrusion : touche E. Pour enlever la contrainte selon l'axe, on appuie sur la touche de l'axe contraignant. Si au contraire on veut contraindre l'extruction selon un axe particulier on appuie sur la touche correspondant à cet axe.
- Pour subdiviser un objet, on va utiliser la fonction Loop Cut en appuyant sur les touches CTRL + R. Et ensuite on déplace le trait de coupe. Ceci permet de créer de nouvelles géométries.
Pour supprimer une subdivision, on sélectionne le loop initial avec la touche ALT puis on appuie sur la touche X et on choisit dans le menu contextuel "Edge Loop". - La fonction Inset permet de reproduire une géométrie mais de façon plus petite : on sélectionne une face → on appuie sur la touche I et on déplace la souris pour réduire la face. On peut alors faire une extrusion pour augmenter mais aussi pour creuser l'objet.
Lorsqu'on utilise la fonction Inset, il est possible d'agir plus finement en modifiant son comportement : les touches sur lesquelles appuyer sont indiquées en haut de la fenêtre. - Réaliser des chamfreins : touche CTRL + B (Bevel)
VII- Sélectionner
Via le menu Select, il est possible de sélectionner de différentes façons une sélection de faces par exemple : 1 sur 2, etc.
https://docs.blender.org/manual/fr/latest/modeling/meshes/selecting/introduction.html
VIII- Dessiner avec Grease Pencil
Pour utiliser cet outil, il va falloir ajouter un objet "Grease Pencil" et se placer en mode "Draw Mode".