En classe, avec le développement des Tableaux Blancs Interactifs (TBI), il est plus que nécessaire de disposer d'applications pour les exploiter au mieux.
Lors du choix de ces outils, à moins d'aimer devoir reconstruire de zéro ses documents pédagogiques, il vaudra mieux privilégier une application que l'on pourra ré-installer facilement en cas de changement de matériel (quel que soit le système d'exploitation utilisé : Windows, Apple ou GNU/Linux) ou d'école.
Il faut aussi penser à un fonctionnement hors-ligne, ne nécessitant pas obligatoirement de connexion Internet.
À ce jour, il n'y en a qu'une répondant à tous ces critères : il s'agit d'Openboard.
I- Application installée sur son ordinateur (connexion Internet non obligatoire)
Op
Site officiel : https://openboard.ch/
Voir cette page consacrée spécialement à OpenBoard : Openboard pour VPI, TBI, TNI, ENI
II- Applications en ligne (nécessitant une connexion Internet)
- Pour la gestion du bruit à travers le navigateur Internet : https://bouncyballs.org/
- https://monappli.net/app/ : propose des activités interactives comme l'ancienne horloge interactive d'Open-Sankoré.
- https://classroomscreen.com/ : version basique et version payante pour sauvegarder entre-autres.
III- LibreOffice et utilisation des styles automatiques
L'utilisation des mises en formes automatiques est excellente pour mettre en valeur des mots dans LibreOffice Writer. Voir cet excellent tutoriel (vidéo interactive en H5P) de Marc Quentel montrant comment l'utiliser avec le mode remplir : https://marc-quentel.fr/annoter-un-texte-au-tni-avec-libreoffice
Très utile pour relever/distinguer des fonctions ou de types de mots en grammaire par exemple. L'avantage de cette solution, c'est que ça ne nécessite aucune macro !!!
Vous trouverez en téléchargement au bas de cette page, un fichier reprenant le codage de l'ENT école de Montpellier pour indiquer une typologie d'erreur pour les textes produits dans l'Atelier :
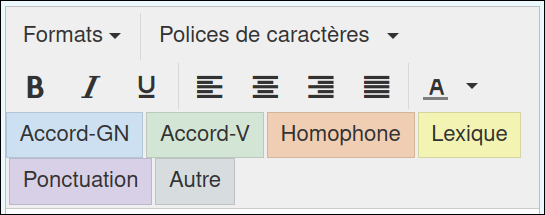
- Accord GN : bleu
- Accord V : vert
- Homophone : orange
- Lexique : jaune
- Ponctuation : violet
- Autre : gris
Notice d'utilisation : 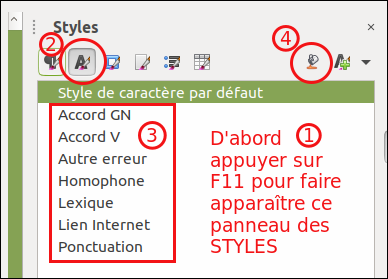
- 1 → appuyez sur la touche F11 pour faire apparaître la mise en forme des styles),
- 2 → cliquez sur l’icône "Styles de caractère",
- 3 → choisissez un style,
- 4 → cliquez sur la fonction "Pot de peinture" (un clic droit annule les dernières mises en formes).
- 5 → Vous n’avez plus qu’à cliquer sur les mots du texte pour les mettre en forme.
Il est possible de coller un texte sans mise en forme avec les touches CTRL + MAJ + ALT + V.
IV- Appliquettes flash
Depuis la disparition de Flash, nombre d'appliquettes très utiles ont disparu car elles n'ont pas été convertie en html5. Du coup, il va falloir gruger pour réussir à la faire fonctionner avec un navigateur Internet moderne. À moins de les reconstruire en html5... L'application avec l'horloge interactive était vraiment excellente !!! Du coup, j'ai reconstruit une horloge du même type avec des améliorations en html5 😉 ici : https://forge.aeif.fr/ThierryM/horloge-ecole (voir cet article ou je décris cette création : Développer en html, css et javascript).
Tout d'abord, il faut récupérer ces appliquettes au format html flash sur ce site en bas de la page sous un format.zip : https://pragmatice.net/applications_flash/. Une fois téléchargées, il faut décompresser le fichier.
A- Avec Google Chrome
C'est possible de les faire fonctionner avec Google Chrome uniquement, pas Chromium (oui, je sais... c'est pas bien mais c'est une solution qui fonctionne avec tous les systèmes d'exploitation) à l'aide de l'extension Flash Player - SWF to HTML basée sur Ruffle. Une fois l'extension installée, il faut lui donner le droit d'ouvrir des fichiers locaux (paramètre : "Autoriser l'accès aux URL de fichier") sinon ça ne fonctionnera pas.
Il ne reste plus alors qu'à ouvrir le fichier avec l'extension .html dans Google Chrome puis de lancer l'extension avec une icône en forme de F bleu.
Remarque : il n'existe plus d'extension officielle de Ruffle pour Firefox (il faut une version Nightly pour pouvoir l'installer).
B- En installant des programmes basés sur Ruffle
Remarque : Primtux intègre un lecteur Flash.
Voir ces sources :
- Source de Ruffle : https://github.com/ruffle-rs/ruffle/releases
- Pour Ubuntu, le programme FlashArch sous forme de paquet Snap : https://snapcraft.io/install/flasharch/ubuntu. Attention, il faut mettre les applications dans le /home (pas d'accès à des lecteurs extérieurs... merci Snap...)
V- VPI de Epson EB-685-Wi
- VPI permettant un calibrage sans ordinateur directement via la télécommande.
- Propose un mode Ubuntu (permettant de simuler les double-clics).
- Fonctionne bien avec Primtux. Plus de détails dans cet article : [Primtux] Utilisation avec un VPI / TBI
Remarque : il existe une version EB-695-Wi plus élaborée (et plus coûteuse) permettant de faire des manipulations avec le doigt mais les retours indiquent un manque de précision, ce qui ne justifierait pas le surcoût.
VI- VPI de Vivitek WDW771USTi
- Il est impératif de faire tous les branchements avec le VPI (vidéo et USB) avant de démarrer le VPI sinon le stylet n'est pas reconnu (ne fonctionne que pour la calibration via l'utilitaire "D-Point 3").
- IMPORTANT : Vivitek ne propose aucun logiciel pour utiliser ses VPI sous GNU/Linux et a priori ne le fera pas... -> Mieux vaut donc éviter cette marque si on ne veut pas se retrouver avec du matériel rapidement obsolète suite par exemple aux montées de version de Windows. Je vous mets ci-dessous la réponse du fabriquant le 20/10/2021 suite à ma demande :
| Customer Support [2021-10-20 15:24:40.790] Monsieur xxxxxx, En réponse à votre mail, je tiens à vous informer que nous ne proposons aucune version GNU/Linux de l'application DPoint3. Nous ne pouvons donc malheureusement pas répondre à vos attentes. |
|
End User [2021-10-19 17:59:01.520] |
VII- Installation de Starboard FX-portable sur Ubuntu 18.04 (ne fonctionne pas en 20.04)
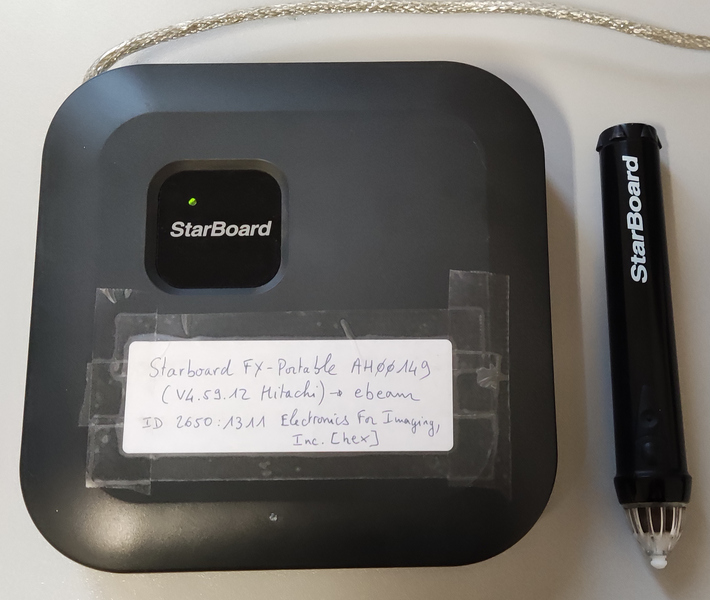 L'obsolescence "programmée" des fabricants de VPI qui se traduit par la non fourniture de pilotes à jour pour les différents systèmes d'exploitation ou même leur absence sous Linux, font que beaucoup d'écoles disposent de matériel non fonctionnel alors qu'il suffirait juste d'un programme. C'est la cas d'Hitachi qui à ce niveau est en dessous de tout. Heureusement que des libristes, issus d'universités espagnoles en particulier (merci à elles : https://osl.ugr.es/2016/09/12/instalar-driver-pizarra-electronica-hitachi-starboard/) ont développé et partagé des pilotes pour GNU/Linux.
L'obsolescence "programmée" des fabricants de VPI qui se traduit par la non fourniture de pilotes à jour pour les différents systèmes d'exploitation ou même leur absence sous Linux, font que beaucoup d'écoles disposent de matériel non fonctionnel alors qu'il suffirait juste d'un programme. C'est la cas d'Hitachi qui à ce niveau est en dessous de tout. Heureusement que des libristes, issus d'universités espagnoles en particulier (merci à elles : https://osl.ugr.es/2016/09/12/instalar-driver-pizarra-electronica-hitachi-starboard/) ont développé et partagé des pilotes pour GNU/Linux.
Grâce à ce travail, à plusieurs reprises, j'avais réussi, il y a quelques années à faire fonctionner sous Ubuntu (12 ou 14 de mémoire) des VPI en récupérant du matériel Hitachi Starboard du plan ENR de 2009 qui fonctionnaient sous Windows XP mais plus avec ses successeurs.
Ayant à retenter une installation de ce genre sous Ubuntu 20.04 18.04 (sur un ordinateur ThinkCentre M75e puis un portable Lenovo B70-80 modèle 80MR sous Windows 7) avec un modèle FX-portable AH00149 avec mention eBeam (cf photo ci-contre), j'ai dû faire pas mal de recherches pour retrouver des versions plus récentes et fonctionnelles des pilotes. Je garde ici la trace des sites ou manip qui m'ont bien aidé.
Pour savoir de quel type de matériel on dispose, on peut récupérer la version de l'appareil avec la commande "lsusb". Voici ce que ça donne pour mon matériel.Device ID : 2650:1311 Electronics For Imaging, Inc. [hex]
Sites où récupérer les instructions d'installation ainsi que les pilotes :
- https://github.com/Makova/starboard-lsadrv : afin d'installer les paquets i386 nécessaires au fonctionnement (pilote lsadrv). PLUS NÉCESSAIRE (erreurs de compilation).
- https://github.com/mmuman/starboard-lsadrv : dépôt sur lequel s'appuie le lien précédent.
- http://migasfree.educa.aragon.es/pdis/HITACHI/Manual/Software/en/StarBoard%20Software%20Installation%20Guide.pdf
- http://linkat.xtec.cat/portal/index.php?module=pnForum&func=viewtopic&topic=4460&start=0 : échange sur un forum (en catalan) donnant des informations mais non essentielles.
- https://wiki.edu.gva.es/lliurex/tiki-index.php?page=Pizarras-digitales-en-LliureX-19 : fonctionnement avec une distribution spécifiquement développée par la Generalitat Valenciana (si ça pouvait donner des idées en France, du moins pour financer des distributions comme Primtux...).
- http://www.edulibre.info/instalacion-del-software-starboard
- PILOTE ICI : http://migasfree.educa.aragon.es/pdis/HITACHI/ : lien de téléchargement pour Ubuntu 16.04, version 9.63 pour architecture pour AMD64 (on trouve également une version pour architecture 32 bits). On y trouve aussi pas mal de notices mais pas pour mon module Starboard.
Installation sans problème sous Linux Mint 19.3 qui est basé sur une Ubuntu 18.04, en suivant les instructions en anglais à l'écran (il est recommandé de lancer la procédure après avoir branché l'appareil en usb).
Remarque : La calibration ne fonctionne pas sous Ubuntu 20.04 (absence du module LSaDrv à cause de l'abandon de l'architecture i386, voilà un effet de bord vraiment malencontreux) !!! Il faut donc un Ubuntu 18.04 comme Linux Mint 19.3 Tricia ou tenter l'installation avec une distribution Debian (j'ai essayé avec une Debian 11 mais sans succès).
Autre possibilité : Il est possible de virtualiser Ubuntu 18.04 avec QEMU https://lofurol.fr/joomla/logiciels-libres/305-qemu-sous-ubuntu-20-04.
Pas à pas procédure d'installation sur un ordinateur servant au fonctionnement du module Starboard :
Compter environ 3 heures d'installation avec mises à jour complètes, sans la réalisation d'un cliché instantané avec TimeShift (dépendant grandement de la vitesse de sa connexion Internet... avec la fibre, je pense que ça peut tomber de moitié...) si l'on dispose déjà de l'iso de Linux Mint 19.3 ainsi que du paquet .deb de Starboard.
0- Installer Linux Mint 19.3 Tricia Mate edition https://linuxmint.com/edition.php?id=276 et faire toutes les mises à jour (sudo apt update, sudo apt upgrade) ainsi que toutes les installations et paramétrages basiques (adresses IP, proxy, navigateur, compléter les paquets de langue, numlockx, caja-gtkhash, parcellite, shutter, DWService,...).
1- Installer les paquets 32 bits nécessaires pour fonctionner sur un système d'exploitation 64 bits en tapant cette ligne :
sudo apt-get install libjpeg62:i386 libxtst6:i386 libusb-0.1-4:i386 libstdc++6:i386 libfreetype6:i386 libsm6:i386 libglib2.0-0:i386 libxrender1:i386 libfontconfig1:i386 libqtgui4:i386
2- Récupérer Starboard ici : http://migasfree.educa.aragon.es/pdis/HITACHI/
3- Brancher l'appareil Starboard. Sa diode verte doit s'allumer.
4- Installer le paquet Starboard récupéré à l'étape 2 avec gDebi (ou en tapant cette commande : sudo dpkg -i StarBoardSoftware_9.63_ubuntu16_amd64.deb) :
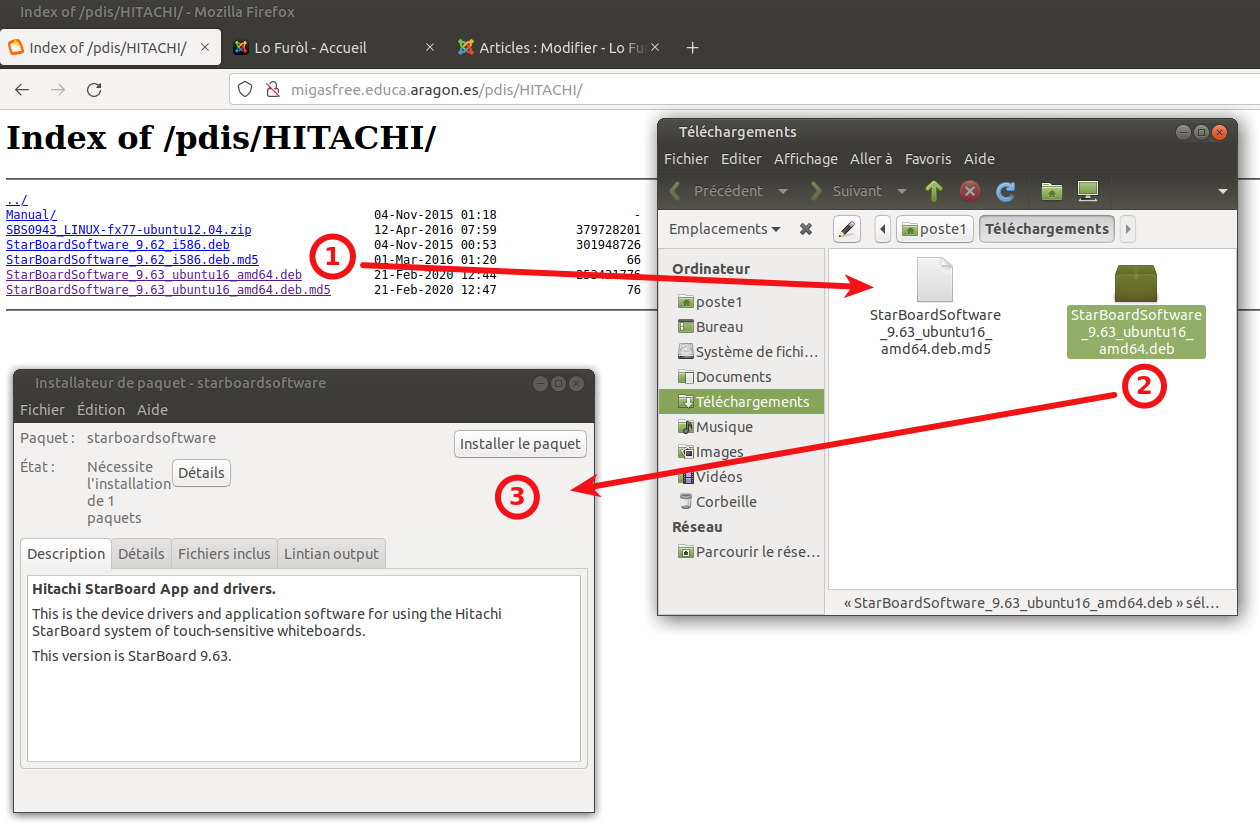
5- Durant l'installation, une fenêtre apparaît indiquant qu'il faudra taper la ligne de commande sudo /usr/local/StarBoardSoftware/install.sh après l'installation. N'oubliez pas de copier cette instruction pour la coller ensuite dans un terminal :
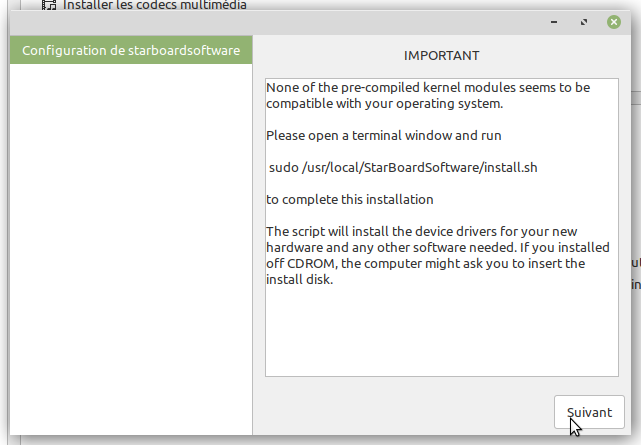
6- Coller la ligne de commande copiée précédemment sudo /usr/local/StarBoardSoftware/install.sh dans un terminal.
7- Il sera nécessaire de redémarrer Ubuntu pour voir apparaître les programmes Starboard.
8- Je ne sais pas pourquoi mais on refait un coup de commande "sudo /usr/local/StarBoardSoftware/install.sh" et on pourra maintenant lancer la calibration.
ATTENTION : Il faudra lancer cette ligne de commande à chaque redémarrage de l'ordi pour que le stylet puisse fonctionner. Le mieux sera de faire un script à chaque redémarrage de l'ordi!!! Voir ci dessous. Piste ici : https://linuxhint.com/run_linux_command_script_sys_reboot/.
9- Créer un script au démarrage de l'ordinateur pour automatiser le lancement de la commande précédente :
- Dans un terminal taper la commande :
sudo crontab -e - Rajouter ces 2 lignes dans le fichier :
SHELL=/bin/bash@reboot sleep 20 & DISPLAY=:0 /usr/local/StarBoardSoftware/install.sh - Ne pas oublier d'enregistrer ce fichier.
- Dans un terminal taper la commande :
Remarque : il y a un peu de délai après le démarrage (de l'ordre d'1 minute) pour que la commande s'applique et que l'on puisse utiliser le stylet ou calibrer.
10- On obtient alors (et en français !) l'application pour calibrer l'appareil (la plus importante) ainsi que l'application Starboard qui est totalement inutile si on travaille sous OpenBoard.
ATTENTION : Si le module Starboard n'est pas branché, le calibrage ne fonctionnera pas (ce qui est logique mais rien ne l'indiquera sauf à le lancer en ligne de commande) !!!
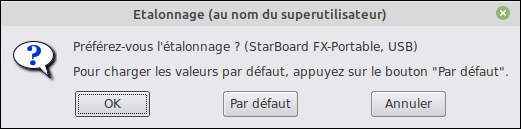
On clique sur le bouton "OK" et on choisit la position de son détecteur Starboard :
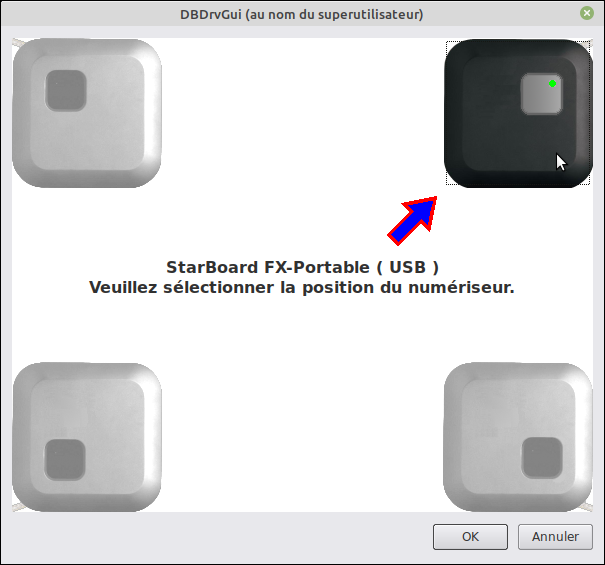
On clique encore sur le bouton "OK" et on voit apparaître la fenêtre de calibrage avec 9 points sur lesquels appuyer avec le stylet :
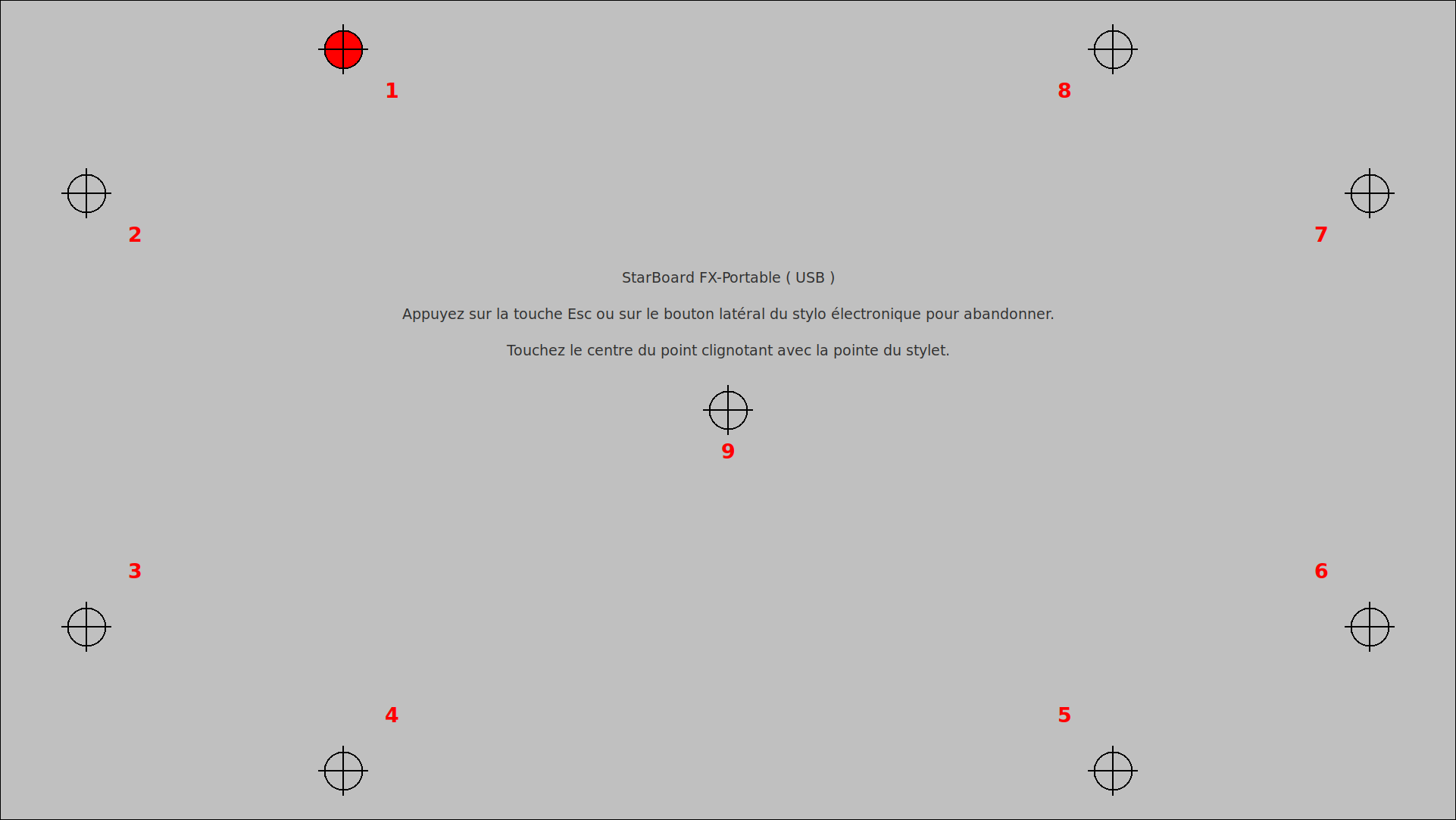
11- Vu la version d'Ubuntu, il faudrait installer la version Openboard 1.5.4 (et non pas la dernière 1.6.1 pour Ubuntu 20.04). Cela nécessiterait le paquet libavformat-ffmpeg56 qu'on trouve dans les dépôts pour Xenial (Ubuntu 16.04). Plus d'info ici : http://fanch.le.cleach.free.fr/index.php/2020/02/07/openboard-1-5-4-ubuntu-18-04/
Solution -> INSTALLER la version flatpak d'Openboard qui correspond à la dernière version d'Openboard : https://flathub.org/apps/details/ch.openboard.OpenBoard en tapant la commande :
flatpak install flathub ch.openboard.OpenBoard
VIII- Autres logiciels
- Xournal et son successeur Xournal++ : https://doc.ubuntu-fr.org/xournal. Ces programmes permettent d'annoter des pdf par exemple avec des couches pouvant être masquées ou retravaillées par la suite.
- Shutter pour faire des captures d'écran sous Linux https://doc.ubuntu-fr.org/shutter : un incontournable. Par contre si l'on veut une version avec l'éditeur inclus dans Shutter, il faudra installer avec ces lignes de commandes (https://askubuntu.com/a/1107836) :
sudo add-apt-repository ppa:linuxuprising/shutter sudo apt-get update sudo apt install shutter - GuvcView pour une webcam ou un visualiseur (voir cet article : Utiliser un visualiseur et orienter le sens de projection).