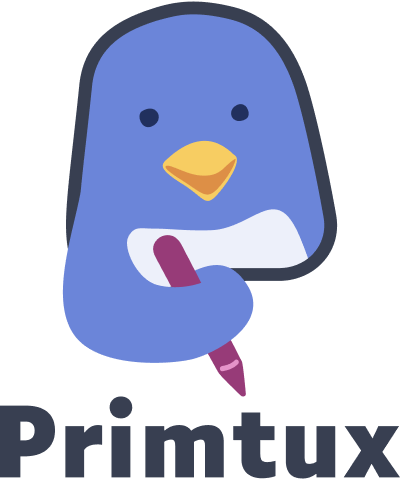 Aide-mémoire pour l'installation de Primtux 8 sur un PC ou un ordinateur portable (il s'agit d'une petite mise à jour de [Primtux] Installation de Primtux7).
Aide-mémoire pour l'installation de Primtux 8 sur un PC ou un ordinateur portable (il s'agit d'une petite mise à jour de [Primtux] Installation de Primtux7).
Je décris ici une installation "type" (selon mes critères 😉) de la version Primtux 8 bâtie à partir de Linux Mint 21.3 destinée à des machines ayant plus de 2 Go de mémoire vive (4 Go recommandé) et datant d'au moins 2010. Il s'agit de la version à privilégier à moins de disposer d'une machine poussive (moins de 2 Go de mémoire vive) pour laquelle la version i386 sera plus adaptée.
Site officiel de Primtux : https://primtux.fr.
On trouve toute la documentation utile sur le site https://documentation.primtux.fr : aussi bien pour l'installation par les administrateur⋅rices qu'un volet pédagogique pour l'exploitation en classe.
Pour la partie spécifique aux installations : https://documentation.primtux.fr/books/manuel-de-ladministrateur/chapter/installer-primtux
À noter : depuis Primtux 8, les noms des 4 comptes ont changé. Ainsi, l'ancien compte "administrateur" est devenu le compte "poe".
I. Récupération de Primtux et installation "basique" :
A- Clé USB de démarrage (clé de boot)
On récupère la version de Primtux qui nous intéresse sur le site principal : https://primtux.fr/telecharger-primtux/.
On copie l'iso téléchargée sur sa clé usb de démarrage (Easy2Boot ou Ventoy) : en général, c'est bien d'avoir les 2 car selon les ordinateurs, une marche mieux que l'autre. On vérifie bien l'intégrité de cette copie de l'iso avec le MD5SUM (impératif pour éviter des déconvenues !!!). Attention une clé Easy2Boot est assez ardue à préparer (il est même possible d'y intégrer Ventoy), par contre j'ai constaté qu'en général Easy2Boot marchait mieux (c'est utile si on a beaucoup d'installations à faire).
Attention pour certains ordinateurs verrouillés par les fabriquants comme loRdi région en Occitanie, on devra utiliser ReFind qu'il faudra installer sur une clé dédiée !!!
B- Installation
On démarre (boote) l'ordinateur sur la clé usb en appuyant sur les touches de démarrage (elles dépendent des ordinateurs mais souvent il s'agit des touches "F12", "Esc", "F1", "F2", "F8", "F9", ...). Si ça ne fonctionne pas, il faudra aller trafiquer dans le BIOS pour désactiver le "Secure Boot" ou autres options de démarrage (mais ce n'est pas l'objet de cette page). Une fois qu'on a démarré sur la clé USB, on installe en suivant les instructions qui s'affichent à l'écran. Pour ma part, je choisis toujours le clavier "Français occitan" pour disposer des majuscules accentuées et avec cédille ainsi que les voyelles accentuées de l'occitan.
C- Mise à jour du système
→ Indispensable pour disposer des dernières versions de paquets et corrections avec les commandes suivantes dans cet ordre :
sudo apt update
sudo apt upgrade
D- Installation et mise à jour des paquets de langues
→ Bien vérifier que tous les paquets de langues sont à jour via "Prise en charge des langues" .
E- Ajoût des applications optionnelles (quasiment obligatoire)
Une fois, l'installation primaire réalisée, on va améliorer cela avec les outils déjà prévus dans Primtux mais non installés en se connectant avec le compte "Poe" qui est le compte de l'administrateur⋅rice et de l'enseignant⋅e (mot de passe : "tuxprof") :
→ Via la fenêtre "Accueil" qui surgit, aller dans l'onglet "B. Logiciels supplémentaires" et cliquer sur le bouton "Installer tous les logiciels éducatifs non-libres : 2.8 Go". Attention, en fonction de la connexion Internet et de la puissance de la machine, il faudra compter pas mal de temps (au bureau, ça me prend plus d'une heure...). Ainsi, on disposera de Scratch, Géogébra, etc.
F- Installation du contrôle parental
→ Toujours via la fenêtre "Accueil", en étant connecté⋅e à Internet, aller sur l'onglet "A. Contrôle parental" et cliquer sur le bouton "2- INSTALLEZ LE CONTRÔLE PARENTAL". Il sera beaucoup plus efficace (application CTParental s'appuyant sur la liste fournie par l'université de Toulouse) et plus facile à installer que le "Proxécoles" fourni par l'académie de Montpellier.
II. Réglages optionnels :
Voici les réglages et ajouts qui me semblent indispensables pour profiter d'une Primtux 8 adaptée aux écoles pour tous les niveaux, une fois l'installation de base réalisée. Par défaut, ces manipulations doivent se faire avec l'utilisateur "Admin".
A- Presse-papier pérenne
→ Pour avoir un presse-papier "pérenne" (qui ne perd pas le contenu quand on ferme l'application à partir de laquelle on copie...), il faut lancer "Clipman". Une fois fait, il se lancera à chaque fois et apparaîtra dans la barre d'outils en bas à droite.
B- Intégration de DWS dans Primtux
→ Pour mettre facilement à disposition cet outil (voir cet article) de dépannage à distance. Voici une procédure à faire sur le compte "administrateur" :
- Télécharger l'agent DWS ici : https://www.dwservice.net/fr/download.html et récupérer la version pour Linux (lien direct : https://www.dwservice.net/download/dwagent.sh). Par défaut ce fichier se trouve dans le dossier /home/administrateur/Téléchargements/ .
- Puis le déplacer dans le dossier /var/opt/ et changer le propriétaire (qui est "root" par défaut) par "administrateur" avec les 2 commandes suivantes :
sudo mv /home/administrateur/Téléchargements/dwagent.sh /var/opt/
chown administrateur /var/opt/dwagent.sh
- Donner à ce fichier "dwagent.sh" les droits d'exécution pour le propriétaire seulement en faisant un clic droit dessus. On pourra aussi taper par la suite (si on a oublié de le faire, c'est -à-dire après l'étape 3) la commande :
sudo chmod 700 /var/opt/dwagent.sh
- Créer le lanceur dws.desktop dans le dossier /usr/share/applications/ avec la commande :
sudo nano /usr/share/applications/dws.desktop
- Puis on insère le code ci-dessous :
[Desktop Entry] Type=Application Icon=system-help Name=DWS Comment=Dépannage à distance Exec=/var/opt/dwagent.sh StartupNotify=false Categories=Settings;System Terminal=false MimeType=inode/directory; NoDisplay=false
- On rajoute ensuite ce lanceur dans la barre d'outil du bas avec un clic droit -> "Tableau de bord" -> "Ajouter de nouveaux éléments...". Sur la nouvelle fenêtre qui surgit, on choisit "Lanceur" et on clique sur le bouton "+ Ajouter", ce qui fait apparaître une icône vierge, tout à droite de la barre d'outils. On peut alors le déplacer avec un clic droit dessus et en choisissant "Déplacer".
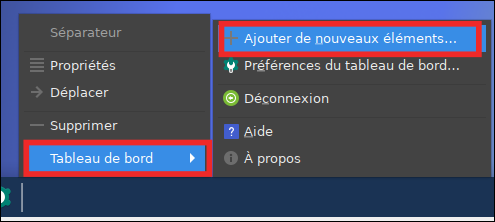
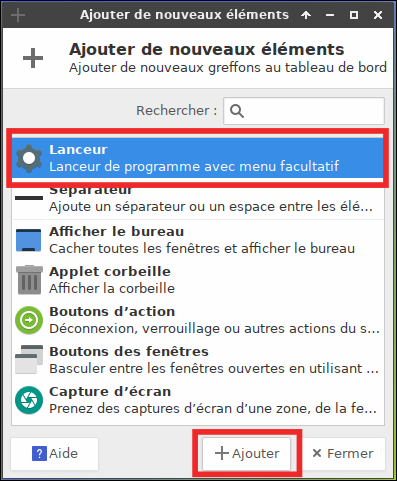
- Ensuite on configure ce nouveau lanceur, en faisant un clic droit sur son icône(1) et on clique sur "Propriétés"(2), puis on appuie sur le +(3) sur la 2e fenêtre. Dans la 3e fenêtre qui s'ouvre, on tape dans la barre de recherche "dws"(4), on sélectionne le lanceur correspondant(5) et on clique sur le bouton "Ajouter"(6) :
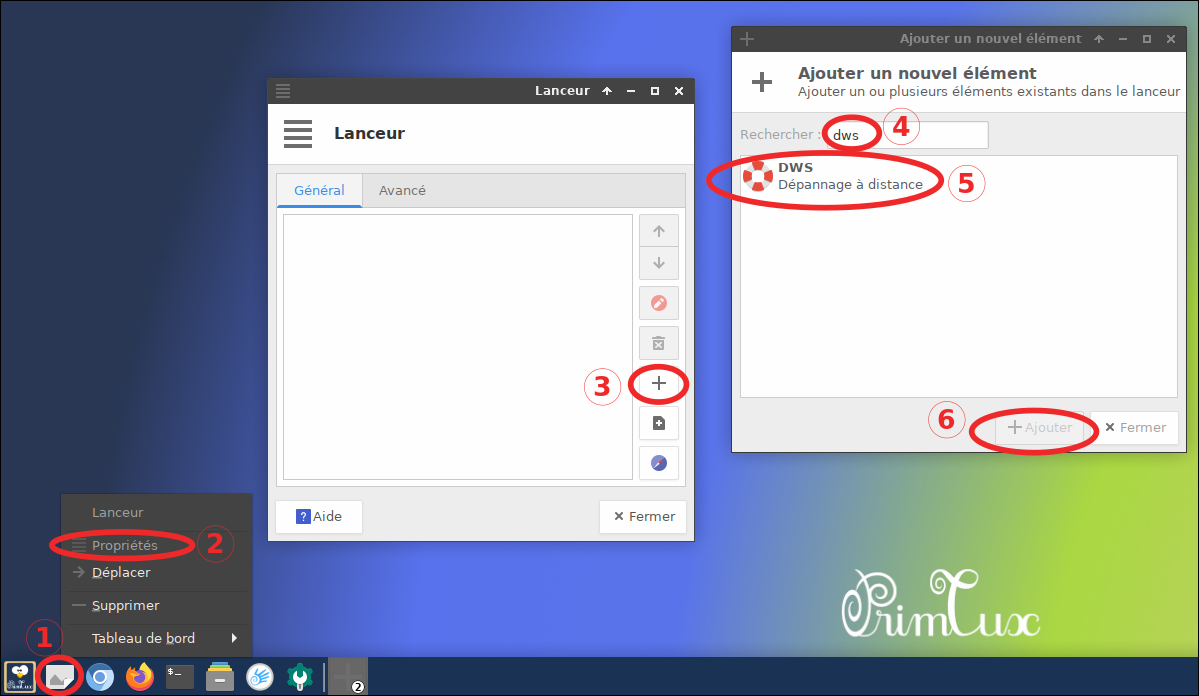
Le lanceur est désormais fonctionnel mais attention s'il n'y a pas de connexion Internet, on aura un message d'erreur ésotérique...
C- Installation de AppImage Launcher
→ Pour installer facilement des applications au format AppImmage (c'est parfois la seule solution pour disposer d'une application particulière), on peut passer par l'application AppImage Launcher pour laquelle on trouvera les explications d'installation ici : https://github.com/TheAssassin/AppImageLauncher/wiki/Install-on-Ubuntu-or-Debian. Voici les commandes à utiliser :
sudo apt install software-properties-commonsudo add-apt-repository ppa:appimagelauncher-team/stablesudo apt updatesudo apt install appimagelauncher
D- Installation de BlocksCAD
→ BlocksCAD est une application Web (comme Scratch) pour créer des objets géométriques en 3D en vue de les imprimer par la suite. Cette application est accessible en ligne à cette adresse : https://www.blockscad3d.com/editor/?lang=fr mais il est possible de l'avoir en hors-ligne en récupérant l'archive à cette adresse : https://github.com/EinsteinsWorkshop/BlocksCAD/archive/refs/heads/development.zip. Il suffira de décompresser l'archive .zip et d'ouvrir le fichier "index.html" qui lance BlocksCAD dans le navigateur Internet par défaut.
Manipulations pour intégrer BlocksCAD dans Primtux :
- On récupère l'archive avec la commande :
wget https://github.com/EinsteinsWorkshop/BlocksCAD/archive/refs/heads/development.zip - On décompresse l'archive .zip avec la commande :
unzip development.zip - On renomme le dossier obtenu "BlocksCAD-development" en dossier "BlocksCAD" avec la commande :
mv BlocksCAD-development/ BlocksCAD - On déplace le dossier "BlocksCAD" dans /opt :
sudo mv BlocksCAD/ /opt - On crée le lanceur avec la commande :
sudo nano /usr/share/applications/BlocksCAD.desktop - Et on colle les lignes ci-dessous :
[Desktop Entry]Version=1.0Type=ApplicationName=BlocksCADComment=3DExec=firefox %u "file:///opt/BlocksCAD/index.html?lang=fr#"Icon=/opt/BlocksCAD/favicon.icoPath=Terminal=falseStartupNotify=false
Maintenant BlocksCAD est "intégré" dans Primtux et sera accessible avec toutes les autres applications.
Remarque : les fichiers exemples ne sont pas accessibles directement dans l'application mais on peut les retrouver à cette adresse : "/opt/BlocksCAD/examples".
E- Réglages pour le navigateur Internet Mozilla Firefox
→ Pour la session administrateur au moins, ça me semble intéressant d'en faire le navigateur par défaut, de pouvoir garder l'historique, de sauvegarder des mots de passe, choisir le dossier de téléchargement, etc.
Pour cela, il faut aller dans les paramètres de Firefox, et dans l'onglet "Général" cocher les options qui nous intéressent. Faire de même pour les options des onglets "Recherche" et "Vie privée et sécurité".
→ Installer l'extension "UBlock Origin" pour gagner en confort et éviter les publicités ou autres désagréments qui en plus ralentissent la navigation.
F- Installation de "Speech Note" pour de la dictée vocale (en cours de test...)
→ Source : https://flathub.org/apps/net.mkiol.SpeechNote
AVERTISSEMENT : uniquement pour des machines puissantes car cette application est très gourmande en ressources !!!
Remarque : cette application fait également de la synthèse vocale (Text To Speech).
Cette application de reconnaissance vocale (Speech To Text) existe sous forme de paquet Flatpak et a le gros avantage de fonctionner en hors-ligne. Par contre, il va falloir d'abord installer Flatpak et indiquer le dépôt Flathub.L'inconvénient est le poids de cette application dû au format flatpak (plus de 9 Go installées et 4 Go à télécharger...).
Voici les commandes à exécuter :
sudo apt update
sudo apt install flatpak
sudo flatpak remote-add --if-not-exists flathub https://dl.flathub.org/repo/flathub.flatpakrepo
sudo flatpak install flathub net.mkiol.SpeechNote
Ensuite, il faudra au sein de l'application télécharger les fichiers de langue : "Vosk Large fr" pour la reconnaissance vocale (fichier très lourd mais qui permet une meilleure reconnaissance) et pour la synthèse vocale, j'ai choisi "Piper Jessica Medium Female" (à voir si c'est satisfaisant).
III. À savoir
A- Mot de passe administrateur
→ Le mot de passe " Poe " par défaut est " tuxprof ".
B- Réglage des adresses IP, d'un proxy, du wifi
→ Clic droit sur l'icône en bas à droite ou taper "Réseau" et choisir l'application "Configuration réseau avancée".
C- Modifier le nom de sa machine
→ Lorsqu'on installe des machines en série (à partir d'une image identique), il faut penser à modifier leur nom. Pour cela, il faut éditer les fichiers /etc/hostname et /etc/hosts. Puis redémarrer.
D- Commandes en ligne utiles
→ Pour connaître la quantité de RAM : free -t
→ Pour connaître le processeur : cat /proc/cpuinfo
→ Pour connaitre la taille du disque dur : df -h
E- Installer une application Windows avec Wine
Avec Primtux 8, si l'on veut installer une application Windows avec Wine, il va falloir dans les différents environnements ouvrir un terminal avec la commande Alt + F2 et taper la commande "wine config". Cela à pour effet de créer un dossier .wine dans l'environnement ciblé et d'ensuite pouvoir installer son application Windows.
F- Primtux sous VirtualBox ... mais plutôt Virt-Manager
Sous GNU/Linux, je vous conseille plutôt d'utiliser Virt-Manager comme indiqué ici : https://documentation.primtux.fr/books/manuel-de-ladministrateur/page/installation-en-machine-virtuelle-avec-virt-manager
Je laisse le texte ci-dessous pour mémoire mais depuis que j'ai découvert Virt-Manager j'ai abandonné VirtualBox...
Pour tester ou faire des tutoriels, j'ai besoin d'émuler Primtux avec VirtualBox sous Ubuntu 20.04. Je ne détaillerai pas ici l'utilisation de VirtualBox mais voici des manipulations qui permettront de paramétrer VirtualBox pour une utilisation optimale en installant l'image CD "Guest Additions" Virtualbox permettant un meilleur affichage ainsi que l'accès à des dossiers partagés entre les 2 systèmes d'exploitation.
Toutes les manip se font à partir du Primtux (en administrateur) dans Virtualbox (il pourra être nécessaire de redémarrer Primtux lors des différentes manip)
→ Télécharger le CD "Guest Additions"
→ Accéder au contenu du CD et dans un terminal lancer la commande : "sudo ./VBoxLinuxAdditions.run", ce qui permettra d'installer les programmes supplémentaires.
→ Dans un terminal, on tape la commande : "sudo adduser administrateur vboxsf". On redémarre.
→ Il est alors possible d'indiquer des dossiers partagés via le menu "Périphériques" de Virtualbox.
IV. Déploiement "industriel"
Il est possible de déployer simultanément Primtux sur plusieurs ordinateurs en utilisant le logiciel FOG comme indiqué sur cette page : Installation d'un serveur FOG dans Virtualbox.
V. Tester la version de développement de Primtux
Attention, à ne pas utiliser en "production" car comme cela est indiqué il s'agit d'une version en cours de développement avec des paquets pas forcément stables...
Dans un terminal, passer en mode administrateur (ça évite d'avoir à taper "sudo" en début de ligne), taper la commande :su
Puis :echo "deb [signed-by=/usr/share/keyrings/PrimTux.gpg.key] http://mirrors.o2switch.fr/primtux/repo/debs PrimTux-dev main" | tee /etc/apt/sources.list.d/primtux-dev.list