Logiciels libres
-
[Blender] Aide-mémoire et astuces
Site officiel : https://www.blender.org/
Page aide-mémoire pour utiliser Blender 4.0. Documentation officielle : https://docs.blender.org/manual/fr/latest/Autre article parlant du motion tracking et du grease pencil : [Blender] Comment incruster une zone dans une video avec le motion tracking.
J'ai laissé volontairement l'interface en anglais pour qu'on ait les termes exacts des différents paramètres qu'on retrouve majoritairement sur Internet.
Vidéo intéressantes :- Liste de vidéo très bien faites (et très courtes) en français permettant de débuter avec Blender : https://www.youtube.com/playlist?list=PLd7y2MMYdcPlxV6vAqsUWYirp-jVm0jcu
- Liste de modules en français pour une utilisation avancée sur le motion design : https://www.youtube.com/playlist?list=PLd7y2MMYdcPm0swSQOCDrF5rEubKYSwoc
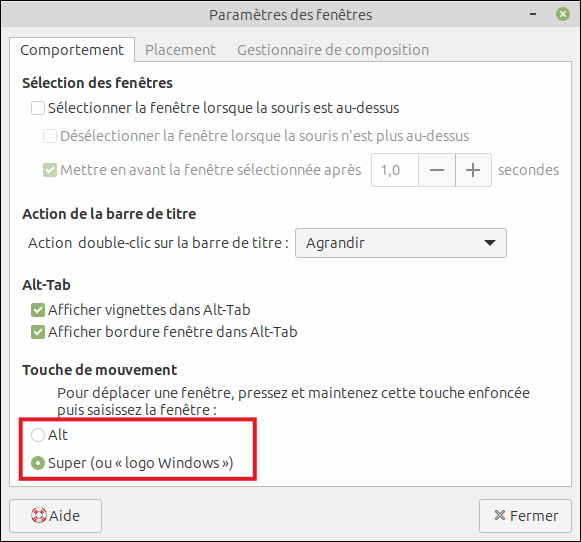
Sous Linux Mint, si l'on veut pouvoir utiliser la touche ALT pour sélectionner des loops, il est nécessaire de faire un réglage dans l'application "Windows" en remplaçant la touche ALT servant à déplacer les fenêtres par la touche Windows (cf capture ci-contre).
Lexique :
- LMB = Left Mouse Button (clic gauche de la souris)
- RMB = Right Mouse Button (clic droit de la souris)
Liste des raccourcis clavier : https://docs.blender.org/manual/fr/latest/interface/keymap/introduction.html
I- Les différentes parties de l'interface
-
[Blender] Comment incruster une zone dans une video avec le motion tracking
J'ai eu besoin de visualiser des surfaces naturelles (bois, champs) dans une vidéo prise par un drone afin de se faire une idée de leur étendue. Au départ je pensais le faire avec Kdenlive mais l'application Blender est la plus adaptée pour cette tâche avec son outil "Motion Tracking".
Site officiel : https://www.blender.org/
Je détaille ici le process permettant d'incruster une objet avec Blender 4.0 car c'est celui dont j'aurai besoin pour afficher mes surfaces.
J'ai laissé volontairement l'interface en anglais pour qu'on ait les termes exacts des différents paramètres qu'on retrouve majoritairement sur Internet.
Voir aussi cet article sur Blender qui complète celui-ci : [Blender] Aide-mémoire et astucesSources intéressantes :
- Tutoriels courts en français (idéal pour commencer) :
- En anglais : https://www.youtube.com/watch?v=vB07Bws8bmY
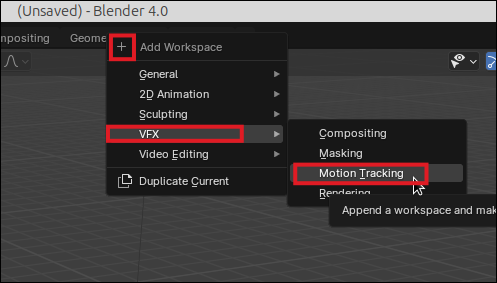
I- Espace de travail "Motion tracking" dans Blender
- Ouvrir Blender normalement.
- Appuyer sur "+" (Add Workspace) en bout de ligne des menus en haut vers la droite.
- Choisir "VFX" -> "Motion Tracking".
II- Importation et réglages de la vidéo
-
[Blender] Sculpter des formes
Site officiel : https://www.blender.org/
Page aide-mémoire pour utiliser Blender 4.0. Documentation officielle : https://docs.blender.org/manual/fr/latest/
Article général sur les raccourcis, réglages : [Blender] Aide-mémoire et astuces
Autres pages sur Blender sur ce site : Liste articles sur BlenderJ'ai laissé volontairement l'interface en anglais pour qu'on ait les termes exacts des différents paramètres qu'on retrouve majoritairement sur Internet.
Vidéo intéressantes :- Tutoriel pour débutant avec présentation des outils : https://www.youtube.com/watch?v=bk_WBSTOl0c
- 12 astuces dont les raccourcis clavier et les "modifiers" : https://www.youtube.com/watch?v=JCVvx5FaZOc
- Les bases de la sculpture : https://www.youtube.com/watch?v=LaZu8Sq0E5s
- Sculpter un crâne stylisé (ça va très vite... trop vite quand on débute mais ça permet de se rendre compte des possibilités) : https://www.youtube.com/watch?v=lnd69r5dPis
Pour travailler, il faut se mettre en mode "Sculpt Mode".
I- Pour modifier le pinceau pour sculpter :
Remarque : pour avoir le nom des pinceaux, élargir la colonne de gauche. Pour avoir leur raccourci, faire Shift+Espace.
-
[FreeCAD] Créer un pneu de remorque avec sa jante
Voici une page permettant de créer sous FreeCAD 1.0.1 un pneu accompagné de sa jante que j'ai utilisé pour un plan de remorque à kayak.
Remarque : pneu = tyre en anglais, jante = rim et roue = wheel.Sources :
- Créer un pneu avec sa bande de roulement : https://www.youtube.com/watch?v=fcE9wuUTHng
- Pour sculpter les rainures : https://www.youtube.com/watch?v=OTVjKLA7in4
- Tracer des inscription sur un flan de pneu : https://www.youtube.com/watch?v=AJD5bFa8m3I
I- Dimensions du pneu 135/80 R13
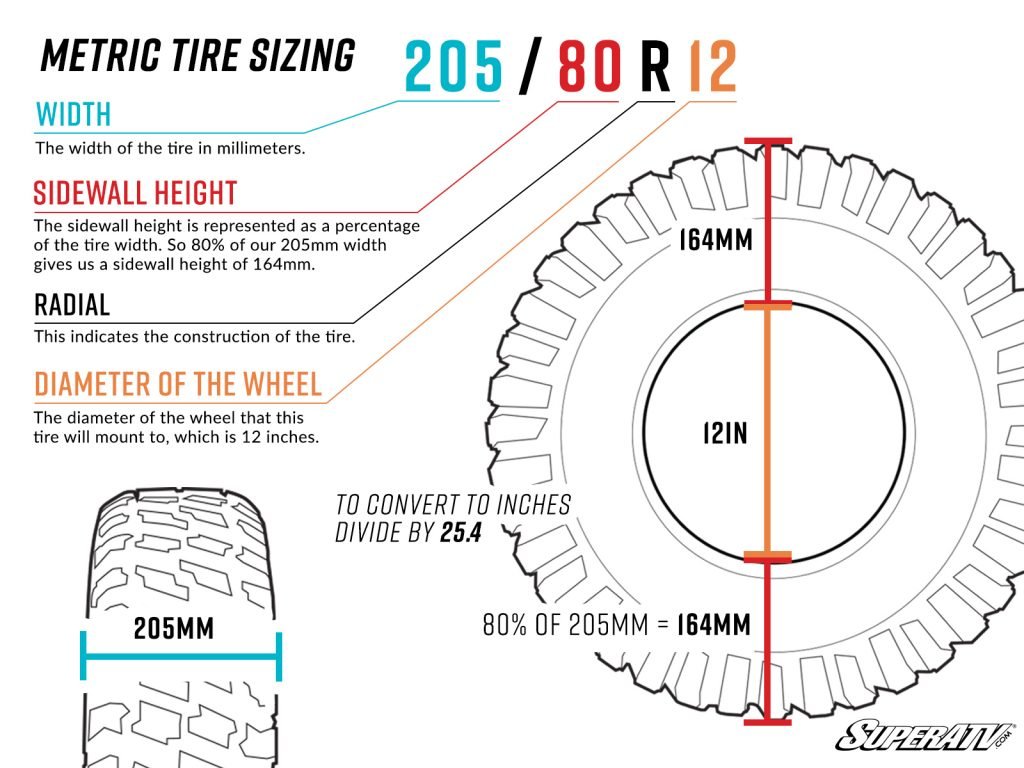
Sources :
- https://www.lesschwab.com/article/tires/tire-size-explained-reading-the-sidewall.html
- https://www.superatv.com/offroad-atlas/atv-tire-size-explained-a-comprehensive-guide
Pour la remorque, j'ai choisi une taille de pneu standard : 135/80 R13. Il faut donc comprendre la signification des différents nombres :
- Le premier nombre correspond à la largeur du pneu en mm : 135 mm.
- Le deuxième nombre correspond à hauteur du flan du pneu en pourcentage : 80 → pour le pneu en 135, cela correspond à 135 x 80/100 = 108 mm.
- Le R signifie Radial (et non pas rayon).
- Le troisième correspond au diamètre intérieur qui ira sur la jante exprimé en pouce : 13 → ceci correspond à 13 x 2,6 ≈ 330 mm.
- Du coup le diamètre total de la roue est 330 + 2 x 108 = 546 mm.
II- Conception du pneu
-
[FreeCAD] Réaliser des tampons encreurs avec Inkscape
Pour le scrapbooking mais pas seulement, il peut être intéressant de fabriquer ses propres tampons. L'idée est de réaliser le motif à l'aide d'Inkscape et ensuite d'incorporer le fichier .svg obtenu dans FreeCAD pour générer le fichier .stl à imprimer.
Sources :
- Incorporer un fichier SVG dans FreeCAD : https://wiki.freecad.org/Import_text_and_geometry_from_Inkscape/fr
- Créer des tampons à la découpeuse laser : https://ressources.labomedia.org/tampon_laser
I- Travail dans Inkscape
- Préparer son texte : le mettre sur un chemin par exemple via le menu Texte → Mettre suivant un chemin.
- Puis convertir le texte en chemin via le menu Chemin → Objet en chemin (ou raccourci Maj+Ctrl+C).
- Séparer en sous-chemins toutes les parties du texte via le menu Chemin → Séparer (ou raccourci Maj+Ctrl+K).
- Ajuster la taille pour qu'elle corresponde à la taille du tampon (plus facile à réaliser à ce stade que dans FreeCAD).
- Faire une rotation pour que ça corresponde au sens voulu (horizontale par exemple).
- Faire une symétrie axiale "Retourner horizontalement" (raccourci H) pour lire de droite à gauche (le tampon est inversé par rapport au résultat final).
- Aller dans le menu Fichier → Propriétés du document... (ou raccourci Maj+Ctrl+D) et cliquer sur le bouton "Ajuster la taille de la page au contenu" pour réduire la taille juste aux lettres.
- Enregistrer au format .SVG Simple.
- Conseils : pour un résultat optimal, ne pas faire des motifs ni trop fins ni trop petits, bien marquer les séparations entre les différentes parties.
II- Travail dans FreeCAD
-
[H5P] Comment créer des présentations interactives et des exercices en ligne avec Logiquiz ?
Aujourd'hui, nous avons la possibilité de créer des documents interactifs utilisables en ligne, aussi bien pour de la documentation, des présentations que pour des exercices. Bien souvent, on utilise des applications propriétaires qui ne garantissent pas la pérennité de notre travail et qui sont souvent payantes pour lever certaines limitations. Une des plus connues est Genial.ly.
Or, il existe une alternative libre appelée H5P qui a justement été conçue pour cela. Site officiel (en anglais) : https://h5p.org/
Il s'agit d'une technologie ouverte et intégrable dans les sites Internet ou des applications en ligne comme Moodle, la plateforme d'apprentissage en ligne utilisée par l'Éducation nationale (M@gistère, ELEA).I- Installation de Logiquiz
Il est possible de créer ces documents directement en ligne ou via une application de bureau à installer, comme sur la plateforme actuellement la plus connue qui est Lumi https://lumi.education/fr/. Cependant, j'ai remarqué que Lumi ne proposait pas toutes les possibilités et fonctionnalités H5P comme "Course Presentation" qui est absente. C'est la raison pour laquelle, je vous conseille d'utiliser plutôt Logiquiz proposé par La Digitale : https://ladigitale.dev/logiquiz/.
Sur le site de Logiquiz, on télécharge l'application en fonction de son système d'exploitation et on l'installe sur son ordinateur. Dès lors, il sera possible de créer toutes sortes de documents ou d'exercices en choisissant parmi tous les outils proposés. Le panel est large et vous pouvez vous faire une idée de toutes les possibilités (plus de 50 !) ici : https://h5p.org/content-types-and-applications.
II- Hébergement, accès à l'application en ligne
Une fois qu'on a créé son activité H5P, reste à la publier pour qu'elle soit accessible en ligne. Si on ne dispose pas d'un site personnel ou dédié, on a la possibilité de l'héberger sur des sites prévu à cet effet comme Lumi ou Digiquiz : https://ladigitale.dev/digiquiz/ mais aussi de l'intégrer dans Moodle, voire sur La Forge Éduc (en cours de test).
III- Remarques, conclusion
Travailler, concevoir à l'aide d'H5P est une solution convaincante et contrairement à Genial.ly, cette solution permet de proposer des exercices interactifs avec notation finale.
Pour ce qui est des présentations, le module "Course Presentation" est moins "riche" que Genial.ly, c'est clair mais la plupart du temps les fonctionnalités proposées sont des gadgets esthétiques aux effets "Whaou" dont on peut se passer aisément sans que ça nuise au message : la simplicité est aussi une qualité.Il n'empêche que "Course Présentation" pourrait supplanter Genial.ly avec l'ajout des fonctionnalités suivantes :
- Possibilité de fixer la couleur d'arrière plan des zones de textes ainsi que les marges : voir cette demande https://github.com/h5p/h5p-course-presentation/issues/306
- Possibilté de faire une rotation fine des objets : voir cette demande https://github.com/h5p/h5p-course-presentation/issues/308
- Possibilité de créer des zones cliquables pour un lien externe (chose qui est possible pour aller sur une diapositive particulière "Go to slide") : voir cette demande https://github.com/h5p/h5p-course-presentation/issues/307
Dépôt des sources de Course Presentation : https://github.com/h5p/h5p-course-presentation
-
[Primtux] Installation de Primtux 8
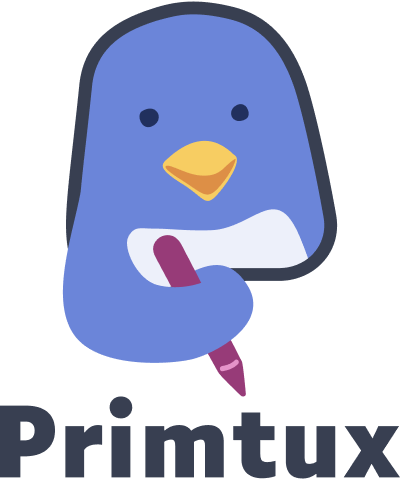 Aide-mémoire pour l'installation de Primtux 8 sur un PC ou un ordinateur portable (il s'agit d'une petite mise à jour de [Primtux] Installation de Primtux7).
Aide-mémoire pour l'installation de Primtux 8 sur un PC ou un ordinateur portable (il s'agit d'une petite mise à jour de [Primtux] Installation de Primtux7).
Je décris ici une installation "type" (selon mes critères 😉) de la version Primtux 8 bâtie à partir de Linux Mint 21.3 destinée à des machines ayant plus de 2 Go de mémoire vive (4 Go recommandé) et datant d'au moins 2010. Il s'agit de la version à privilégier à moins de disposer d'une machine poussive (moins de 2 Go de mémoire vive) pour laquelle la version i386 sera plus adaptée.Site officiel de Primtux : https://primtux.fr.
On trouve toute la documentation utile sur le site https://documentation.primtux.fr : aussi bien pour l'installation par les administrateur⋅rices qu'un volet pédagogique pour l'exploitation en classe.
Pour la partie spécifique aux installations : https://documentation.primtux.fr/books/manuel-de-ladministrateur/chapter/installer-primtuxÀ noter : depuis Primtux 8, les noms des 4 comptes ont changé. Ainsi, l'ancien compte "administrateur" est devenu le compte "poe".
I. Récupération de Primtux et installation "basique" :
A- Clé USB de démarrage (clé de boot)
On récupère la version de Primtux qui nous intéresse sur le site principal : https://primtux.fr/telecharger-primtux/.
On copie l'iso téléchargée sur sa clé usb de démarrage (Easy2Boot ou Ventoy) : en général, c'est bien d'avoir les 2 car selon les ordinateurs, une marche mieux que l'autre. On vérifie bien l'intégrité de cette copie de l'iso avec le MD5SUM (impératif pour éviter des déconvenues !!!). Attention une clé Easy2Boot est assez ardue à préparer (il est même possible d'y intégrer Ventoy), par contre j'ai constaté qu'en général Easy2Boot marchait mieux (c'est utile si on a beaucoup d'installations à faire).
Attention pour certains ordinateurs verrouillés par les fabriquants comme loRdi région en Occitanie, on devra utiliser ReFind qu'il faudra installer sur une clé dédiée !!!
B- Installation
On démarre (boote) l'ordinateur sur la clé usb en appuyant sur les touches de démarrage (elles dépendent des ordinateurs mais souvent il s'agit des touches "F12", "Esc", "F1", "F2", "F8", "F9",...). Si ça ne fonctionne pas, il faudra aller trafiquer dans le BIOS pour désactiver le "Secure Boot" ou autres options de démarrage (mais ce n'est pas l'objet de cette page). Une fois qu'on a démarré sur la clé USB, on installe en suivant les instructions qui s'affichent à l'écran. Pour ma part, je choisis toujours le clavier "Français occitan" pour disposer des majuscules accentuées et avec cédille ainsi que les voyelles accentuées de l'occitan.
C- Mise à jour du système
→ Indispensable pour disposer des dernières versions de paquets et corrections avec les commandes suivantes dans cet ordre :
sudo apt updatesudo apt upgrade -
[Primtux8] Réaliser une image pour Raspberry Pi 4
EN COURS DE RÉDACTION - NON FONCTIONNEL
La dernière version de Primtux pour les Raspberry Pi étant la version 7, j'ai décidé d'essayer de réaliser une nouvelle version de Primtux 8 en m'appuyant sur la dernière version du système Raspberry Pi OS Lite basé sur Debian 12 Bookworm 64 bits. Cette page me permet de garder une trace de mes manips afin d'aider à la documentation mais sans garantie de réussite...
I- Installation de Raspberry Pi OS Lite 64 bits sur une carte microSD
La méthode la plus simple est d'avoir un Rasperry Pi 4 sous la main. Il faut au minimum une carte microSD de 32 Go mais 64 Go sont recommandés.
On récupère l'image de base ici en version 64 bits Lite : https://www.raspberrypi.com/software/operating-systems/. On la décompresse et on l'installe sur sa carte microSD avec BalenaEtcher par exemple. Ensuite, on insère la microSD dans son Raspberry Pi 4 et on le démarre. On indique alors le nom d'utilisateur : "root" et comme mot de passe "tuxprof".
Configuration via l'utilitaire raspi-config :
Avertissement : pour que certains réglages ci-dessous soient activés, il est nécessaire de disposer d'un accès Internet (si proxy, le plus simple est de passer par un partage de connexion Wifi).
- La première chose à faire est d'affiner les réglages via la commande :
sudo raspi-config Pour étendre la partition au maximum via raspi-config → 6 Advanced Options → A1 Expand Filesystem.- Pour régler le wifi via raspi-config (permettra de se connecter à Internet) → 1 System Options → S1 Wireless LAN
- Pour régler la langue, l'heure et la date (important pour les mises à jour), la disposition du clavier ainsi que le pays pour le wifi, via dans raspi-config → 5 Localisation Options → L1 Locale (pour la langue), L2 Timezone (pour la date et l'heure), L3 Keyboard (pour la disposition du clavier) ou L4 Wlan Country (pour indiquer le pays pour les canaux Wifi).
- Pour mettre à jour le firmware du Raspberry Pi → 8 Update
- On peut activer l'accès SSH afin de pouvoir piloter le Raspberry Pi 4 à distance : → 3 Interface Options → I1 SSH
- De la même façon pour piloter le Raspi4 à distance, on peut activer le serveur VNC : → 3 Interface Options → I3 VNC
- Pour démarrer sur l'interface graphique (bureau XFCE par exemple) au lieu de la ligne de commande (CLI) → 1 System Options → S5 Boot → B2 Desktop Desktop GUI
Remarque : Sous Raspberry Pi OS Bookworm 64 bits (ça ne concerne pas la version Lite sans bureau pré-installé), avec l'abandon de X11 pour Wayland, on ne peut plus se connecter aussi facilement par VNC. Mais on peut le faire à travers un navigateur Internet en activant Raspberry Pi Connect. Pour cela on va dans → 3 Interface Options → I2 RPi Connect (https://www.framboise314.fr/raspberry-pi-connect-accedez-a-votre-raspberry-pi-a-distance-avec-un-simple-navigateur-web/).
Réglages dans le terminal :
Avec cette version de Raspberry Pi OS Bookworm, l'interface réseau peut se gérer avec la commande :sudo nmtuiSi on est connecté à Internet, mettre à jour avec les commandes :sudo apt updatesudo apt upgrade- Si l'on veut utiliser au mieux le GPU (par défaut la taille allouée est de 76 Mo), il faut éditer le fichier config.txt avec cette commande :
sudo nano /boot/firmware/config.txt
et rajouter cette ligne :gpu_mem=256
Pour voir la taille, taper cette commande :vcgencmd get_mem gpu
Nous disposons alors d'une base de départ pour pouvoir générer Primtux 8.
I-bis Installation de Raspberry Pi OS sur une machine virtuelle
Il est aussi possible d'émuler un Raspberry Pi 4 sur une machine virtuelle gérée via Virt-Manager mais ça n'est pas forcément évident... Source : https://raspberrytips.fr/lancer-raspberry-pi-os-qemu/
- Pour émuler une machine invitée sous ARM64 (architecture processeur : aarch64), il est nécessaire d'installer le paquet suivant avec la commande :
sudo apt install qemu-system Plus d'info sur Qemu : https://documentation.ubuntu.com/server/how-to/virtualisation/qemu/index.html- Afin de disposer de la dernière version de Qemu (9.2.3) avec l'architecture correspondant au Raspberry Pi 4, on peut compiler à partir de la source ici : https://www.qemu.org/download/#source... ou extraire l'architecture directement contenu dans l'image comme indiqué dans cette vidéo : https://www.youtube.com/watch?v=DSv9bDkPzsw
- Sous Linux Mint 22.1, même en compilant Qemu pour avoir la dernière version, je n'ai pas réussi à l'émuler (la commande qemu-img ne fonctionne pas..).
II- Préparation de Primtux8
Le dépôt officiel de Primtux8 se situe à cette adresse : https://mirrors.o2switch.fr/primtux.
Stéphane Deudon a documenté comment générer Primtux8 à partir de Linux Mint 21.3 ici : https://forge.apps.education.fr/primtux/primtux8Philippe Ronflette a documenté sa méthode pour fabriquer une image Primtux7 pour Raspberry Pi ici : https://framagit.org/philippe-dpt35/primtux7-buster-rpi avec un script qui automatise sa génération. Ça peut être un bon point de départ en actualisant par rapport à Primtux8 (voir avec Stéphane).
Installations de XFCE et de programmes basiques :
sudo apt install xfce4 xfce4-terminal xfce4-whiskermenu-plugin lightdm firefox-esr firefox-esr-l10n-frAttention pour démarrer sur l'interface graphique et non pas la ligne de commande, il faut régler une option dans raspi-config (cf plus haut) !!!
III- Émuler les programmes sous ARM
Pour éviter d'avoir à recompiler les programmes de Primtux8 sous architecture arm, on peut utiliser cet outil : https://box86.org/.
Tutoriel : https://pimylifeup.com/raspberry-pi-x64/Pour cela, il faut installer git et cmake avec la commande :
sudo apt install git build-essential cmakePuis sur le Raspberry Pi, on saisit les commandes suivantes :git clone https://github.com/ptitSeb/box64 && cd box64
mkdir build && cd build
cmake .. -DRPI4ARM64=1 -DCMAKE_BUILD_TYPE=RelWithDebInfo
make -j4 && sudo make installAutre solution plus simple en passant par pi.apps : https://pi-apps.io/install-app/install-box64-on-raspberry-pi/
Pour cela, on installe pi-apps avec cette commande : wget -qO-https://raw.githubusercontent.com/Botspot/pi-apps/master/install | bash
- La première chose à faire est d'affiner les réglages via la commande :
-
[Virt-Manager] Informations, astuces utiles
 Je recence sur cette page des informations utiles concernant l'utilisation de Virtual Machine Manager ou Virt-Manager sous GNU/Linux.
Je recence sur cette page des informations utiles concernant l'utilisation de Virtual Machine Manager ou Virt-Manager sous GNU/Linux.
Tutoriel expliquant comment utiliser Virt-Manager avec une machine virtuelle sous Primtux8 : https://documentation.primtux.fr/books/manuel-de-ladministrateur/page/installation-en-machine-virtuelle-avec-virt-manager
Site officiel : https://virt-manager.org/.
Virt-Manager est équivalent à VirtualBox mais est plus léger et tout aussi performant. J'ai découvert ce système de virtualisation basé sur Qemu/KVM via cet article : https://www.citizenz.info/article/virtmanager-vs-virtualbox-une-belle-surprise.D'une manière générale, on trouve pas mal d'outils permettant d'interagir entre la machine hôte (host) et la machine virtuelle invitée (guest) sur ce site https://www.spice-space.org/.
A- Installation sous Linux Mint 22.1 / Ubuntu / Debian :
apt install bridge-utils virt-managerPour pouvoir émuler un Raspberry Pi 4 :
sudo apt install qemu-system-arm qemu-efi-armRemarque : J'ai essayé de compilé un Qemu plus récent pour disposer de l'émulation pour un Raspberry Pi 4 mais le fonctionnement avec Virt-Manager n'a pas été possible sous Linux Mint 22.1...
B- Pour permettre le partage du presse-papier entre l'hote et l'invité sous Windows 10 :
Dans la machine virtuelle sous Windows 10, il faut installer le paquet "spice-guest-tools.exe" : https://www.spice-space.org/download/windows/spice-guest-tools/spice-guest-tools-latest.exe.
C- Pour permettre le partage d'un dossier entre l'hote et l'invité sous Windows 10 :
Source : https://www.debugpoint.com/kvm-share-folder-windows-guest/
Remarque : C'est plus compliqué que sous VirtualBox...D- Réinstaller complètement Virt-Manager/Qemu/KVM :
Après avoir compilé la dernière version de Qemu et essayé de l'installée, j'ai corrompu Virt-Manager. Il a donc fallu le ré-installer proprement sans supprimer les images des machines virtuelles déjà existantes à condition qu'elles n'aient pas été enregistrées dans le dossier /var/lib/libvirt. Pour cela, saisir les commandes suivantes :
Dans le dossier où on a compilé, lancer la commande pour supprimer les modules dans /usr/local/bin :
sudo make uninstallsudo apt purge --auto-remove qemu qemu-system* libvirt* virt-manager
sudo rm -rf /var/lib/libvirt /var/log/libvirtRemarque : le dossier contenant les images se trouve dans le dossier suivant : /etc/libvirt (À NE PAS SUPPRIMER !!!).
-
Extraire directement les données de géocalisation d'une photo sous Linux Mint Mate
Lorsqu'on prend des photos et si celles-ci sont géolocalisées (cas à partir d'un drone ou d'un ordiphone si on n'a pas désactivé cette fonction), il est possible de récupérer les données EXIF contenant ces informations. Malheureusement ces données ne sont pas accessibles directement dans les propriétés des fichiers : on obtient les métadonnées du fichiers mais sans les autres données EXIF.
Il existe les outils "exif" et "exiftool" utilisables en ligne de commande mais pouvoir le faire via le menu contextuel de l'explorateur de fichiers (Nemo ou Caja selon les versions de Linux Mint) serait l'idéal.
Et bien quelqu'un (un grand merci à lui) y a pensé pour l'explorateur de fichiers Nemo et partagé plusieurs scripts shell pour obtenir ces info détaillées : https://github.com/s-n-ushakov/exif-gps-mapping-nemo. On ne va s'intéresser qu'à un seul script proposé et faire en sorte qu'il s'adapte à Caja.Pour avoir des infos sur les scripts exécutables dans les explorateurs de fichiers comme Nautilus, Nemo ou Caja, voir cette page : https://doc.ubuntu-fr.org/nautilus_scripts
I- Script pour le menu contextuel dans Caja
Voici le script détaillé récupéré ici https://github.com/s-n-ushakov/exif-gps-mapping-nemo/blob/master/nemo/actions/action_scripts/exif_metadata_list_exiftool.bash :
#! /bin/bash
#-----------------------------------------------------------------------------------------------------------------------
# Script to implement rendering of Exif metadata for media files in a Zenity/Nemo dialog using 'exiftool' utility.
#
# See 'https://exiftool.org/', 'https://exiftool.sourceforge.net/' and 'https://github.com/exiftool/exiftool'
# for 'exiftool' utility.
#-----------------------------------------------------------------------------------------------------------------------# obtain bulk metadata from `exiftool` utility
bulk_exif_data=$(exiftool -coordFormat "%.6f" "$1")# prepare the text to be displayed and arrange for rendering
text_to_display="${bulk_exif_data}"
echo "${text_to_display}" \
| zenity --text-info \
--title="Exif metadata for '${1##*/}'" \
--width=1000 \
--height=500 \
--window-icon=exifinfo \
--font='DejaVu Sans Mono'II- Intégration du script dans le menu contextuel de Caja
Voici les étapes pour intégrer cette fonctionnalité dans Linux Mint Mate avec Caja :