Page regroupant des applications utiles autour de la vidéo à destination des écoles (mais pas uniquement) et la visio aussi. Je la compléterai au fil de l'eau...
I- Hébergement et diffusion en direct avec Peertube
Pour héberger une vidéo, le mieux sera de passer par le Peertube académique. Si on veut limiter l'accès, on choisira le mode privé (avec éventuellement un mot de passe) qui permettra de la visionner uniquement si on connaît le lien.
Tutoriel vidéo ici : https://invidious.fdn.fr/watch?v=ebjIK_RdMgw.
Prochainement, il sera possible de diffuser en direct (streaming) une intervention filmée avec Peertube grâce à une nouvelle fonctionnalité financée par de généreux⋅euses donateur⋅rice⋅s. Plus de détails, bientôt...
II- Applications de montage
Pour ce qui est du montage, tous les logiciels de montage vidéo nécessitent une prise en main. En général, d'une application à l'autre, les manipulations se ressemblent.
Il existe 4 logiciels intéressants sous Windows/Apple/Linux voire Android qui sont complémentaires :
 Avidemux : le plus simple http://circo71.cir.ac-dijon.fr/wp-content/uploads/sites/6/Tutoriels/Avidemux_convertir_traiter_videos.pdf.
Avidemux : le plus simple http://circo71.cir.ac-dijon.fr/wp-content/uploads/sites/6/Tutoriels/Avidemux_convertir_traiter_videos.pdf.
Vous trouverez aussi un petit tutoriel sur ce site.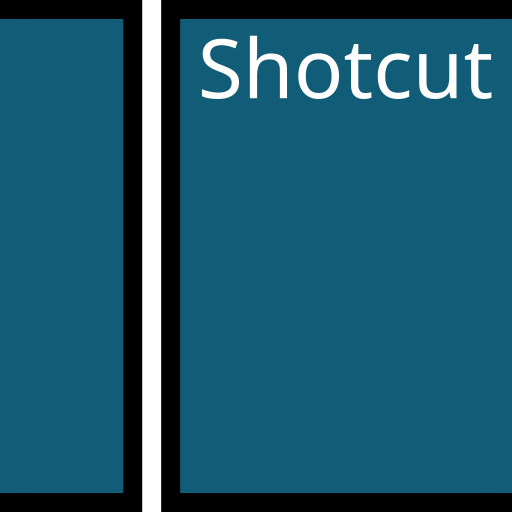 ShotCut : https://shotcut.fr/.
ShotCut : https://shotcut.fr/.
Vous trouverez un "tutoriel" ShotCut sur ce site.
Flouter une partie de l'image avec des images-clés : https://invidious.fdn.fr/watch?v=0ZzAMjWyOsUOpenShot : https://www.openshot.org/fr/
Kdenlive : https://kdenlive.org/fr/, vers le site de tutoriels : https://userbase.kde.org/Kdenlive/Manual/fr
Flouter une vidéo avec le masquage automatique : https://invidious.fdn.fr/watch?v=zF-g8vXN1QU
Pitivi (uniquement sous GNU/Linux) : http://www.pitivi.org/.
Plus d'infos ici : https://doc.ubuntu-fr.org/pitiviVLC, le célèbre lecteur vidéo mais pour un usage plus limité (pour du montage, avec extraction d'un passage ou réduction de la taille d'une vidéo). Vous trouverez un tutoriel à télécharger au bas de cette page.
Le site Clubic propose pas mal de tutoriels autour de VLC. Par exemple, cette page (au bas de laquelle on trouve toute une liste de tutoriels) : https://www.clubic.com/lecteur-multimedia-mediacenter/vlc-media-player/article-854877-1-comment-decomposer-video-captures-ecran.html.
Une page de 10 astuces très pratiques : https://www.01net.com/astuces/10-astuces-et-fonctions-cachees-pour-maitriser-vlc-comme-un-pro-2036165.html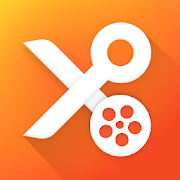 YouCut sous Android : https://play.google.com/store/apps/details?id=com.camerasideas.trimmer&hl=fr&gl=US
YouCut sous Android : https://play.google.com/store/apps/details?id=com.camerasideas.trimmer&hl=fr&gl=US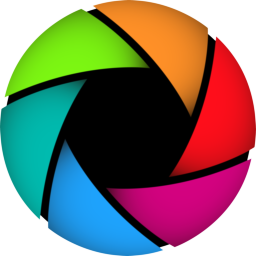 Shutter Encoder : outil libre et français, multi-OS qui permet de convertir et réduire des vidéos : https://www.shutterencoder.com/fr/
Shutter Encoder : outil libre et français, multi-OS qui permet de convertir et réduire des vidéos : https://www.shutterencoder.com/fr/
Remarques :
- Shotcut, OpenShot, Kdenlive et Pitivi se valent. Tout dépendra de vos préférences.
- Avidemux, tout comme ShutterEncoder a une fonctionnalité très intéressante qui permet de fixer une taille finale afin que le traitement, la compression vise à s'en rapprocher. C'est très utile pour limiter la taille des vidéos qui peuvent vite être énormes.
III- Exemple de process pour une vidéo d'école regroupant le travail de différentes classes
Voici un exemple de processus pour créer une vidéo globale résultant de plusieurs vidéos réalisées par différentes classes :
- Vous filmez chacun⋅e vos classes avec votre caméra (ordiphone, tablette, webcam, ...). Si possible, choisissez un format d'enregistrement tous-terrains comme le .mp4.
- Vous traitez chaque fichier vidéo indépendamment avec Avidemux qui est le plus simple. Cela vous permettra de ne garder que les parties intéressantes et "nettoyer" l'image. Vous obtiendrez alors autant de fichiers vidéos que de classes. Veillez à avoir tou⋅te⋅s le même format de sortie pour vos fichiers !
- Vous faites le montage final dans OpenShot ou Shotcut où là vous rassemblerez tous les fichiers dans un seul. Vous pourrez alors y insérer des effets de transition, des textes, etc.
- Vous posterez la vidéo finale dans Peertube en mode privé.
Pour la vidéo finale, il pourra être intéressant aussi de la retraiter avec Avidemux pour limiter la taille finale sans trop de pertes.
IV- Télécharger une vidéo dans Youtube (ou ailleurs)
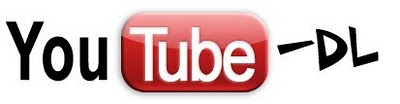 Il peut arriver qu'on ait besoin de télécharger une vidéo sur Youtube ou un autre site équivalent. Il existe pour cela l'application "Youtube-dl", qui n'est pas illégale, et qui permet de récupérer une vidéo ou uniquement la bande sonore. Il faut télécharger l'application : https://github.com/ytdl-org/youtube-dl/ ou http://youtube-dl.org/ et ensuite taper par exemple une ligne de commande (on remplacera URL par l'adresse de la vidéo :
Il peut arriver qu'on ait besoin de télécharger une vidéo sur Youtube ou un autre site équivalent. Il existe pour cela l'application "Youtube-dl", qui n'est pas illégale, et qui permet de récupérer une vidéo ou uniquement la bande sonore. Il faut télécharger l'application : https://github.com/ytdl-org/youtube-dl/ ou http://youtube-dl.org/ et ensuite taper par exemple une ligne de commande (on remplacera URL par l'adresse de la vidéo :
youtube-dl -f mp4 URL
Remarque : il faut régulièrement mettre à jour youtube-dl pour suivre les évolutions avec la commande "youtube-dl -U". Une version trop ancienne a de fortes chances de ne plus fonctionner.
Autre possibilité avec VLC (encore...), en suivant ce tutoriel : https://www.clubic.com/telecharger/logiciel-lecteur-multimedia/vlc-media-player/article-854882-1-comment-aider-vlc-enregistrer-video-youtube.html.
Comment récupérer une vidéo sur Médiapart avec youtube-dl
Parfois la récupération d'une vidéo sur un site avec par exemple, l'application Video DownloadHelper ne donne pas de bons résultats (vidéos saccadées, images fixes...). Heureusement, il existe le couteau suisse du téléchargement avec l'application Youtube-DL https://github.com/ytdl-org/youtube-dl/.
Par exemple, il est possible de récupérer une vidéo sur le site Médiapart, diffusée par Viméo, avec une commande de ce type (on récupère l'adresse de la vidéo dans Vimeo dans le code source de la page de l'article Mediapart) :
youtube-dl --referer https://www.mediapart.fr/adresse-de-l-article https://player.vimeo.com/video/xxxxxxxxxx
Comment récupérer une vidéo sur Lumni avec youtube-dl
Source : https://forum.videohelp.com/threads/401254-How-to-download-from-lumni#post2614899
Sur Lumni, les vidéo sont découpées en des fichiers plus petits .dash. Du coup, dans Firefox, avec les outils de développement Web qui sont dans le menu "Outils" (raccourci CTRL+MAJ+i), dans l'onglet "Réseau", il faut explorer la page dans laquelle se trouve la vidéo et rechercher le fichier intitulé "manifest.mpd". Ensuite on copie le lien URL avec un clic droit et on tape la commande avec ce lien :
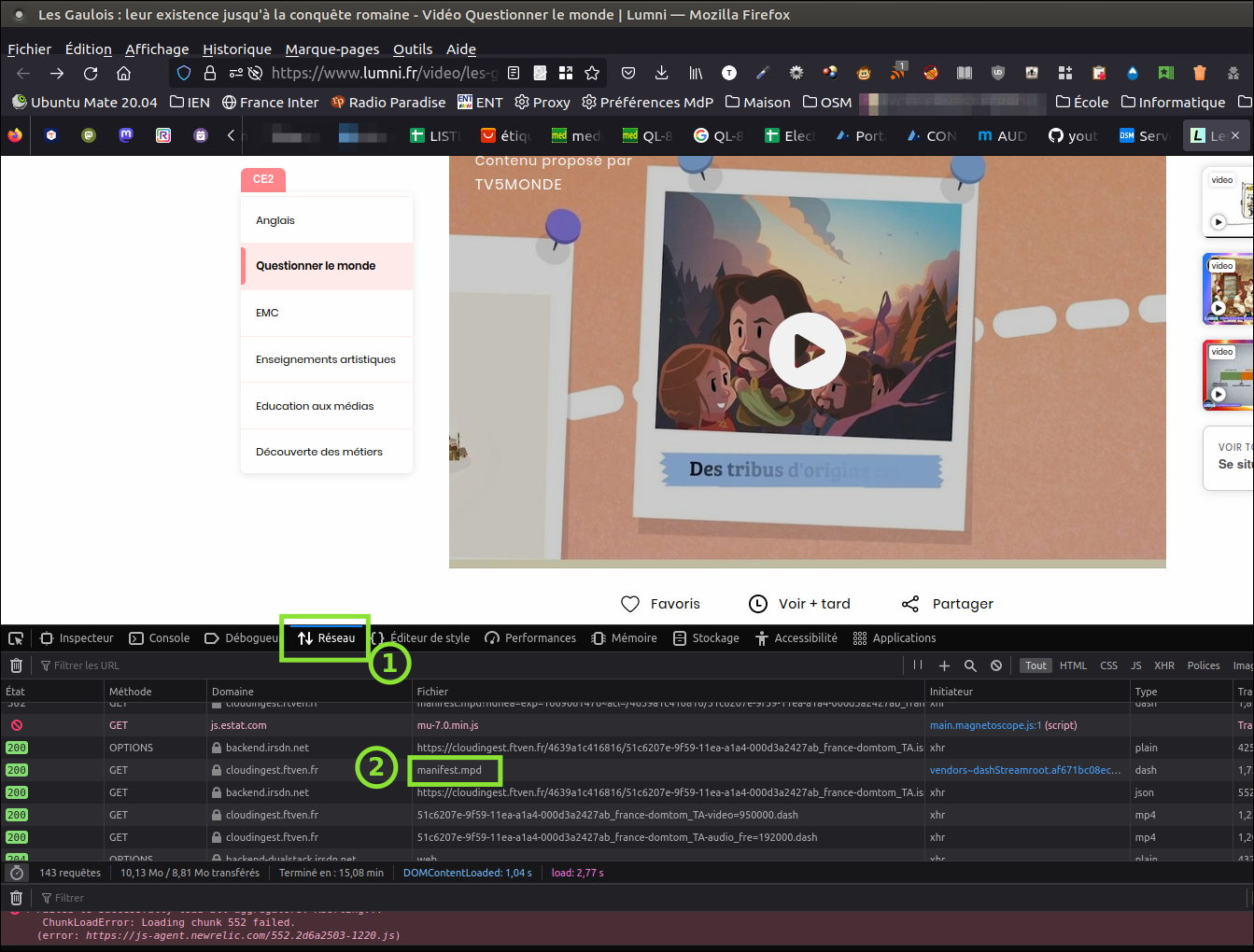
Remarque : il existe un fork intitulé yt-dlp, https://github.com/yt-dlp/yt-dlp
Pour récupérer une édition de journal régional sur France 3 : yt-dlp lien_journal --merge-output-format mp4
Pour récupérer une vidéo sur Vimeo avec mot de passe : yt-dlp lien_vimeo --video-password "mot-de-passe"
Pour enregistrer une vidéo au format mp3 avec youtube-dl
yt-dlp -f 'ba' -x --audio-format mp3 https://www.youtube.com/watch?v=xxxxxxxxxxx -o '%(id)s.%(ext)s'
Alternative en ligne (non testée) : https://cobalt.tools/
V- Faire une capture vidéo de son écran (screencast) ou des capsules
Pour des tutoriels, des formations en ligne, on a parfois besoin de filmer son écran et d'enregistrer (ou pas) sa voix. Il existe pour cela des outils d'enregistrement vidéo de son écran d'affichage appelés aussi screencast.
Applications utiles :
 VokoscreenNG (sous GNU/Linux et Windows) : https://linuxecke.volkoh.de/vokoscreen/vokoscreen.html très simple d'utilisation pour réaliser un tutoriel par exemple et de le commenter en même temps. Il est possible d'afficher les touches de clavier enfoncées. Par contre, il ne permettra pas de capter une visioconférence car le son des hauts-parleurs ne sera pas enregistré (ou mal).
VokoscreenNG (sous GNU/Linux et Windows) : https://linuxecke.volkoh.de/vokoscreen/vokoscreen.html très simple d'utilisation pour réaliser un tutoriel par exemple et de le commenter en même temps. Il est possible d'afficher les touches de clavier enfoncées. Par contre, il ne permettra pas de capter une visioconférence car le son des hauts-parleurs ne sera pas enregistré (ou mal).
OBS (sous GNU/Linux, Windows et Mac) : https://obsproject.com/fr. Application plus complète que VokoscreenNG (permet de capter une visioconférence en live) mais aussi plus difficile à prendre en main. Intéressant si l'on doit souvent faire des screencasts avec du montage.
Tutoriel complet d'utilisation par Vivien Da Cruz : http://www.dane.ac-versailles.fr/IMG/pdf/tutorielcapsulesobsfinalv1.pdf
Autre tutoriel : https://latelierduformateur.fr/tutoriels-obs-studio/
Autre tutoriel : https://www.dip.universite-paris-saclay.fr/wp-content/uploads/2020/03/Tutoriel-OBS.pdfVLC (encore...) en suivant ce tutoriel https://www.clubic.com/lecteur-multimedia-mediacenter/vlc-media-player/article-854872-1-comment-enregistrer-ecran-vlc.html.
- KeyMon (uniquement sous GNU/Linux, très souvent intégré dans les distributions) : utilitaire permettant d'afficher les touches de son clavier qui sont utilisées. Présentation ici : http://la-vache-libre.org/key-mon-visualisez-en-temps-reel-les-entrees-claviersouris/. Page officielle : https://code.google.com/archive/p/key-mon/.
Voir une courte explication dans cet article : "Faire une capture d'écran en affichant les actions clavier et souris".  Polymny : https://app.polymny.studio/. C'est un outil un peu particulier mais très intéressant pour faire des capsules à partir de planches en .pdf. Très simple d'utilisation.
Polymny : https://app.polymny.studio/. C'est un outil un peu particulier mais très intéressant pour faire des capsules à partir de planches en .pdf. Très simple d'utilisation.
VI- Utiliser un visualiseur
Voir cet article "Utiliser un visualiseur et orienter le sens de protection".
VII- Stop Motion
On peut faire du stop motion avec une tablette ou un ordiphone sous Android avec des maternelles par exemple :
- Arrêtez Cartoon Motion Make : https://play.google.com/store/apps/details?id=com.whisperarts.kids.stopmotion&hl=fr&gl=US . Ça me semble le plus simple et le plus ergonomique pour de jeunes élèves, limité à 30 secondes dans la version gratuite (2,19 € en version complète). Idéal pour commencer et se lancer.
- Stikbot Studio 2.0 : https://play.google.com/store/apps/details?id=com.zingglobal.stikbot2&hl=fr (il faut une version Android récente).
- Stop Motion Studio (version complète à 4,99€) : https://play.google.com/store/apps/details?id=com.cateater.stopmotionstudio&hl=fr&gl=US . Pour un usage avancé avec montage, sons intégrés. Plutôt pour un usage "expert" sans avoir besoin ensuite de recourir à un logiciel de montage.
Remarque : Penser à la fixation de la tablette ou de l'ordiphone pour une caméra fixe.
VIII- Diaporama avec bande son
Il est possible de réaliser un diaporama d'images sous forme de vidéo (avec temps de visionnage imposé du coup) afin de l'insérer sur l'ENT ou mieux mettre sur Peertube.
Tutoriel pour réaliser un diaporama avec Kdenlive : http://formation.crdp-strasbourg.fr/diaporama-images.php (document .pdf tiré de ce site accessible à cette adresse : http://formation.crdp-strasbourg.fr/archives/atelier-diaporama01.zip)
Pour rajouter le son, on utilisera encore Kdenlive (et éventuellement Audacity pour travailler le son) : http://formation.crdp-strasbourg.fr/diaporama-son.php (partie D - Sonoriser un diaporama avec Kdenlive).
IX- Récupérer un enregistrement vidéo sur BigBlueButton
Il est possible de faire des captations vidéos d'une visioconférence sous BigBlueButton sauf que le visionnage se fait aussi à travers BBB. Si l'on veut récupérer la vidéo, il va falloir faire quelques manipulations. Voici des outils (à tester) :
- https://github.com/jibon57/bbb-recorder (nécessite d'installer Google Chrome) et de taper des lignes de commandes avec des options à indiquer.
- https://github.com/manishkatyan/bbb-mp4 -> Solution proposée par Nicolas Schont.
- https://github.com/trahay/bbb-downloader
- avec interface graphique https://github.com/maikmerten/bbb-downloader
- Windows https://github.com/zakcali/bbb-download
X- BigBlueButton (BBB)
- Tutoriel général de la Dane de Lyon (avec des conseils généraux sur les règles, ce qu'il faut faire en amont, ...) : https://dane.ac-lyon.fr/spip/Classes-virtuelles-BigBlueButton
- Tutoriel spécifique sur BBB : https://dane.ac-lyon.fr/spip/IMG/scenari/bbb/co/module_Visios_BBB.html
- Documentation officielle : https://visio-agents.education.fr/documentation
- Il est maintenant possible de partager une vidéo Peertube dans BBB.
Par contre, pour un meilleur confort (sinon risque de saccades ou coupures), il vaut mieux mettre le lien de la vidéo dans le chat, les stagiaires cliquent et on lance un sondage en leur disant de cliquer sur OUI quand ils ont fini (astuce de Cédric Frayssinet car parfois des utilisateur⋅rice⋅s ne voyaient pas la vidéo, chez d'autres elle s'arrêtait...) - Instances réservées aux enseignant⋅e⋅s :
- https://visio-agents.education.fr (pour des visioconférences pour les adultes, de la formation, ...)
- https://visio-ecoles.education.fr (pour les élèves du 1er degré) -> renvoi vers le CNED au 6/04/2021
- https://visio-colleges.education.fr (pour les élèves au collège) -> renvoi vers le CNED au 6/04/2021
- https://visio-lycees.education.fr (pour les élèves au lycée) -> renvoi vers le CNED au 6/04/2021
- Pour récupérer les flux enregistrés avec BBB (remplacer ID-DU-MEETINGS par l'ID réelle) :
- Pour les animateurs (pas pour tout le monde !), il peut être utile d'ouvrir 2 onglets de la même visio, un en tant que modérateur et un autre en tant que participant (pour avoir un feedback de ce que voit le public) ou modérateur. Cela peut aussi être un moyen de se connecter avec un ordinateur ne possédant ni micro, ni caméra, et avec son ordiphone pour utiliser les siens.
C'est encore mieux si l'on dispose de 2 écrans pour suivre à la fois plusieurs choses.
XI- Réduire la taille d'une vidéo ou convertir dans un autre format
Le problème souvent avec les vidéos, c'est que les fichiers sont très lourds à cause d'une trop forte résolution, de la durée, ... Il est donc nécessaire de réduire leur taille en les compressant. Il s'agira donc de trouver un compromis entre taille et qualité.
Un autre problème vient du format de fichier natif qui n'est pas nécessairement lu par l'application en ligne. Il sera peut-être aussi nécessaire de convertir vers un format plus passe-partout comme le .mp4.
Voici des applications pouvant être utiles pour ces tâches :
 Handbrake (site et doc en anglais) : https://handbrake.fr/ . Présentation de cet outil en français avec beaucoup d'explications notamment sur les formats de sortie et les pré-réglages (un des points forts de cette application) : https://doc.ubuntu-fr.org/handbrake.
Handbrake (site et doc en anglais) : https://handbrake.fr/ . Présentation de cet outil en français avec beaucoup d'explications notamment sur les formats de sortie et les pré-réglages (un des points forts de cette application) : https://doc.ubuntu-fr.org/handbrake.
Exemple de réglages dans Handbrake pour réduire la taille du fichier, se mettre en résolution DVD (nativement SD) en 720x576 (PAL) ou 720x480 (NTSC), choisir H.264 ou H.265 (plus lent mais taille plus petite), 25 FPS (réglage RF20), pour le profil au lieu de "main" choisir "baseline", pour le niveau choisir 3 ; pour l'audio AAC en 128 kb/s mono. Avec ces paramètres et en H.265, une vidéo de capture d'écran de 1h en .mp4 , résolution de 1920x1080 en 60 FPS avec OBS de taille 446 MB est tombée à 120 MB pour une qualité acceptable (textes en peitis caractères juste lisibles...). Un encodage avec une meilleure compression et une meilleure qualité finale prendra beaucoup plus de temps !!!
FFmpeg est utilisable sous Gnu/Linux et Windows, en ligne de commande (très rapide et efficace) :
https://sebsauvage.net/wiki/doku.php?id=ffmpeg
https://sebsauvage.net/wiki/doku.php?id=video-web
https://www.linuxtricks.fr/wiki/ffmpeg-la-boite-a-outils-multimedia
https://ostechnix.com/20-ffmpeg-commands-beginners/
XII- Partager l'écran d'une tablette au tableau avec Windows 10
Préalable obligatoire : il faut que la tablette et l'ordinateur soient sur le même réseau Wifi !
Cette fonctionnalité peut être très utile pour projeter sa tablette au tableau via un ordinateur sous Windows 10 relié à un vidéoprojecteur.
Remarques :
- Il existe aussi l'application ChingView (réalisée par un prof de maths de l'académie de Montpellier, Thomas Castanet), pour projeter via un navigateur Internet une photo https://chingview.fr/wiki/. Cependant, cela demande de s'ouvrir un compte (réservé aux enseignant⋅e⋅s).
- Voir l'article suivant explicitant comment faire pour un ordinateur sous Ubuntu : https://lofurol.fr/joomla/divers/ordiphones-sous-android/283-ubuntu-afficher-l-ecran-d-un-appareil-android
XIII- Partager l'écran d'une tablette au tableau (mais plus encore) avec Deskreen
Utiliser l'application Deskreen pour utiliser un autre écran en même temps : https://korben.info/deskreen-connecter-smartphone-tablette-ecran-supplementaire.html
Conjugué avec un dongle "Virtual display", on peut avoir d'autres possibilités comme une utilisation en écran déporté.
XIV- Filmer avec une tablette Android
Il faut veiller à utiliser une application permettant le captage du son aussi. L'application Open Camera est une référence (possibilité d'utiliser un micro externe, de changer la résolution facilement) et est totalement gratuite : https://play.google.com/store/apps/details?id=net.sourceforge.opencamera.
Présentation d'Open Camera : https://invidious.fdn.fr/watch?time_continue=181&v=WCdb4DCPfJs
XV- Utiliser CapTvTy pour une vidéo sur FranceInfo
Pour récupérer des vidéos en replay sur FranceTV (hébergées sur le site https://www.franceinfo.fr), il faut utiliser l'application CapTvTy : https://v3.captvty.fr/linux.
Sous Linux Mint/Ubuntu/Debian/... il faut tout d'abord installer le framework "mono" avec la ligne de commande : sudo apt install mono-complete
Il faut télécharger le fichier tar.gz, décompresser l’application Captvty dans le dossier de son choix, puis ouvrir un Terminal sur le dossier.Ensuite pour lancer le programme on tape :mono Captvty.exe
XVI- Utiliser Invidious pour "nettoyer" les vidéos sur Youtube
Il est possible de visualiser une vidéo sur Youtube en se passant des trackers et autres publicités en utilisant un site intermédiaire nettoyant les vidéos. Ces sites utilisent l'application Invidious. Pour trouver un site fonctionnel, vous pouvez utiliser cette adresse : https://redirect.invidious.io/