Linux
-
[Fablab] Utilisation de RDWorks 8 sous Linux Mint 22.1
Le Fablab possède une découpeuse/graveuse laser Laser System LS170 (100W, 1000 x 700 mm, modèle 1070) basée sur un controleur Ruida 644XS et qu'on pilote en envoyant nos fichiers via son Wifi (pas de connexion filaire USB). Malheureusement elle se pilote avec le logiciel RDWorks8 pour lequel il n'existe pas de version Linux (GRRR !!!). J'avais réussi malgré tout à le faire fonctionner sous Wine sous Linux Mint 21.3 (basé sur Ubuntu 22.04) mais lors du passage à Linux Mint 22.1 (basé sur Ubuntu 24.04), RDWorks v8.01.18 n'a plus fonctionné. Du coup, voici la procédure qui a fonctionné dans mon cas.
Avertissements :
- Je n'ai pas réussi à trouver d'interface fonctionnelle en français...
- Je n'ai pas réussi à faire fonctionner les dernières versions que j'ai trouvées de RDWorks (54, 60 ou 62).
- Le logiciel Lightburn n'est plus proposé sous Linux (de plus la dernière version 1.7.07 proposée pour Linux, lors de l'essai de 30 jours gratuits plante lorsqu'on veut ouvrir un fichier).
I- Installation de PlayOnLinux
PlayOnLinux permet d'utiliser plusieurs configurations de Wine et ainsi de faire de nombreux tests (ce qui a été le cas pour arriver à faire fonctionner RDWorks).
A- Nettoyage/Ré-initialisation de Wine
- On va partir sur une installation propre avec les commandes suivantes :
[GNU/Linux] Installation sur un Asus Chromebox CN60
J'ai récupéré un boitier ASUS Chromebox CN60 utilisé en mode kiosque dans une entreprise pour promouvoir ses produits et comme son nom l'indique, avec ChromeOS comme système d'exploitation. Je vais profiter de l'expérience acquise lors d'une migration d'un portable sous ChromeOS vers Linux Mint/Primtux et relatée dans cet article [Primtux] Installation sur un Chromebook HP x360 pour renouveler l'expérience avec cet appareil.
Autres sources :- Site incontournable : https://mrchromebox.tech
- https://www.nextpit.com/how-to-install-linux-on-chromebox
- Pour installer Home Assistant dessus : https://community.home-assistant.io/t/how-to-install-home-assistant-os-on-an-asus-cn60-chromebox/556028
- https://gist.github.com/dragon788/34e5cec805b33a51ec2fc54d8658cff7
- https://dareneiri.github.io/Asus-Chromebox-With-Full-Linux-Install/
- https://help.wondersign.com/hc/en-us/articles/5663442488340-How-To-Repurpose-A-CN60-Chromebox-Device-As-A-Computer
IMPORTANT :Comme il s'agit d'un modèle d'entreprise, il est "enrolled" et ne peut être modifié tant qu'il n'est pas un-enrolled par l'administrateur système... Bref, tant qu'il ne sera pas "unenrolled" ou "deprovisionned" par l'entreprise initiale, on ne pourra pas l'utiliser personnellement et modifier l'OS... À moins de trouver une solution de contournement... en flashant le BIOS.
Plus d'info ici : https://support.google.com/chromebook/answer/6350022?sjid=1003188662938256223-EU&visit_id=638488777255582453-3042616626&ctx=ownership&p=ownership&rd=1
I- Caractéristiques de la Chromebox
- Page officielle de ASUS : https://www.asus.com/fr/commercial-desktop/asus_chromebox_commercial/
Mon modèle est pourvu d'un disque SSD de 16 Go, d'une barette de 2 Go de ram avec un slot de libre et d'un processeur inconnu au moment de l'installation mais ça doit être un Celeron 2955U / 1.4 GHz (modèle le moins puissant).
[Primtux8] Réaliser une image pour Raspberry Pi 4
EN COURS DE RÉDACTION - NON FONCTIONNEL
La dernière version de Primtux pour les Raspberry Pi étant la version 7, j'ai décidé d'essayer de réaliser une nouvelle version de Primtux 8 en m'appuyant sur la dernière version du système Raspberry Pi OS Lite basé sur Debian 12 Bookworm 64 bits. Cette page me permet de garder une trace de mes manips afin d'aider à la documentation mais sans garantie de réussite...
I- Installation de Raspberry Pi OS Lite 64 bits sur une carte microSD
La méthode la plus simple est d'avoir un Rasperry Pi 4 sous la main. Il faut au minimum une carte microSD de 32 Go mais 64 Go sont recommandés.
On récupère l'image de base ici en version 64 bits Lite : https://www.raspberrypi.com/software/operating-systems/. On la décompresse et on l'installe sur sa carte microSD avec BalenaEtcher par exemple. Ensuite, on insère la microSD dans son Raspberry Pi 4 et on le démarre. On indique alors le nom d'utilisateur : "root" et comme mot de passe "tuxprof".
Configuration via l'utilitaire raspi-config :
Avertissement : pour que certains réglages ci-dessous soient activés, il est nécessaire de disposer d'un accès Internet (si proxy, le plus simple est de passer par un partage de connexion Wifi).
- La première chose à faire est d'affiner les réglages via la commande :
sudo raspi-config Pour étendre la partition au maximum via raspi-config → 6 Advanced Options → A1 Expand Filesystem.- Pour régler le wifi via raspi-config (permettra de se connecter à Internet) → 1 System Options → S1 Wireless LAN
- Pour régler la langue, l'heure et la date (important pour les mises à jour), la disposition du clavier ainsi que le pays pour le wifi, via dans raspi-config → 5 Localisation Options → L1 Locale (pour la langue), L2 Timezone (pour la date et l'heure), L3 Keyboard (pour la disposition du clavier) ou L4 Wlan Country (pour indiquer le pays pour les canaux Wifi).
- Pour mettre à jour le firmware du Raspberry Pi → 8 Update
- On peut activer l'accès SSH afin de pouvoir piloter le Raspberry Pi 4 à distance : → 3 Interface Options → I1 SSH
- De la même façon pour piloter le Raspi4 à distance, on peut activer le serveur VNC : → 3 Interface Options → I3 VNC
- Pour démarrer sur l'interface graphique (bureau XFCE par exemple) au lieu de la ligne de commande (CLI) → 1 System Options → S5 Boot → B2 Desktop Desktop GUI
Remarque : Sous Raspberry Pi OS Bookworm 64 bits (ça ne concerne pas la version Lite sans bureau pré-installé), avec l'abandon de X11 pour Wayland, on ne peut plus se connecter aussi facilement par VNC. Mais on peut le faire à travers un navigateur Internet en activant Raspberry Pi Connect. Pour cela on va dans → 3 Interface Options → I2 RPi Connect (https://www.framboise314.fr/raspberry-pi-connect-accedez-a-votre-raspberry-pi-a-distance-avec-un-simple-navigateur-web/).
Réglages dans le terminal :
Avec cette version de Raspberry Pi OS Bookworm, l'interface réseau peut se gérer avec la commande :sudo nmtuiSi on est connecté à Internet, mettre à jour avec les commandes :sudo apt updatesudo apt upgrade- Si l'on veut utiliser au mieux le GPU (par défaut la taille allouée est de 76 Mo), il faut éditer le fichier config.txt avec cette commande :
sudo nano /boot/firmware/config.txt
et rajouter cette ligne :gpu_mem=256
Pour voir la taille, taper cette commande :vcgencmd get_mem gpu
Nous disposons alors d'une base de départ pour pouvoir générer Primtux 8.
I-bis Installation de Raspberry Pi OS sur une machine virtuelle
Il est aussi possible d'émuler un Raspberry Pi 4 sur une machine virtuelle gérée via Virt-Manager mais ça n'est pas forcément évident... Source : https://raspberrytips.fr/lancer-raspberry-pi-os-qemu/
- Pour émuler une machine invitée sous ARM64 (architecture processeur : aarch64), il est nécessaire d'installer le paquet suivant avec la commande :
sudo apt install qemu-system Plus d'info sur Qemu : https://documentation.ubuntu.com/server/how-to/virtualisation/qemu/index.html- Afin de disposer de la dernière version de Qemu (9.2.3) avec l'architecture correspondant au Raspberry Pi 4, on peut compiler à partir de la source ici : https://www.qemu.org/download/#source... ou extraire l'architecture directement contenu dans l'image comme indiqué dans cette vidéo : https://www.youtube.com/watch?v=DSv9bDkPzsw
- Sous Linux Mint 22.1, même en compilant Qemu pour avoir la dernière version, je n'ai pas réussi à l'émuler (la commande qemu-img ne fonctionne pas..).
II- Préparation de Primtux8
Le dépôt officiel de Primtux8 se situe à cette adresse : https://mirrors.o2switch.fr/primtux.
Stéphane Deudon a documenté comment générer Primtux8 à partir de Linux Mint 21.3 ici : https://forge.apps.education.fr/primtux/primtux8Philippe Ronflette a documenté sa méthode pour fabriquer une image Primtux7 pour Raspberry Pi ici : https://framagit.org/philippe-dpt35/primtux7-buster-rpi avec un script qui automatise sa génération. Ça peut être un bon point de départ en actualisant par rapport à Primtux8 (voir avec Stéphane).
Installations de XFCE et de programmes basiques :
sudo apt install xfce4 xfce4-terminal xfce4-whiskermenu-plugin lightdm firefox-esr firefox-esr-l10n-frAttention pour démarrer sur l'interface graphique et non pas la ligne de commande, il faut régler une option dans raspi-config (cf plus haut) !!!
III- Émuler les programmes sous ARM
Pour éviter d'avoir à recompiler les programmes de Primtux8 sous architecture arm, on peut utiliser cet outil : https://box86.org/.
Tutoriel : https://pimylifeup.com/raspberry-pi-x64/Pour cela, il faut installer git et cmake avec la commande :
sudo apt install git build-essential cmakePuis sur le Raspberry Pi, on saisit les commandes suivantes :git clone https://github.com/ptitSeb/box64 && cd box64
mkdir build && cd build
cmake .. -DRPI4ARM64=1 -DCMAKE_BUILD_TYPE=RelWithDebInfo
make -j4 && sudo make installAutre solution plus simple en passant par pi.apps : https://pi-apps.io/install-app/install-box64-on-raspberry-pi/
Pour cela, on installe pi-apps avec cette commande : wget -qO-https://raw.githubusercontent.com/Botspot/pi-apps/master/install | bash
[Virt-Manager] Informations, astuces utiles
 Je recence sur cette page des informations utiles concernant l'utilisation de Virtual Machine Manager ou Virt-Manager sous GNU/Linux.
Je recence sur cette page des informations utiles concernant l'utilisation de Virtual Machine Manager ou Virt-Manager sous GNU/Linux.
Tutoriel expliquant comment utiliser Virt-Manager avec une machine virtuelle sous Primtux8 : https://documentation.primtux.fr/books/manuel-de-ladministrateur/page/installation-en-machine-virtuelle-avec-virt-manager
Site officiel : https://virt-manager.org/.
Virt-Manager est équivalent à VirtualBox mais est plus léger et tout aussi performant. J'ai découvert ce système de virtualisation basé sur Qemu/KVM via cet article : https://www.citizenz.info/article/virtmanager-vs-virtualbox-une-belle-surprise.D'une manière générale, on trouve pas mal d'outils permettant d'interagir entre la machine hôte (host) et la machine virtuelle invitée (guest) sur ce site https://www.spice-space.org/.
A- Installation sous Linux Mint 22.1 / Ubuntu / Debian :
apt install bridge-utils virt-managerPour pouvoir émuler un Raspberry Pi 4 :
sudo apt install qemu-system-arm qemu-efi-armRemarque : J'ai essayé de compilé un Qemu plus récent pour disposer de l'émulation pour un Raspberry Pi 4 mais le fonctionnement avec Virt-Manager n'a pas été possible sous Linux Mint 22.1...
B- Pour permettre le partage du presse-papier entre l'hote et l'invité sous Windows 10 :
Dans la machine virtuelle sous Windows 10, il faut installer le paquet "spice-guest-tools.exe" : https://www.spice-space.org/download/windows/spice-guest-tools/spice-guest-tools-latest.exe.
C- Pour permettre le partage d'un dossier entre l'hote et l'invité sous Windows 10 :
Source : https://www.debugpoint.com/kvm-share-folder-windows-guest/
Remarque : C'est plus compliqué que sous VirtualBox...D- Réinstaller complètement Virt-Manager/Qemu/KVM :
Après avoir compilé la dernière version de Qemu et essayé de l'installée, j'ai corrompu Virt-Manager. Il a donc fallu le ré-installer proprement sans supprimer les images des machines virtuelles déjà existantes à condition qu'elles n'aient pas été enregistrées dans le dossier /var/lib/libvirt. Pour cela, saisir les commandes suivantes :
Dans le dossier où on a compilé, lancer la commande pour supprimer les modules dans /usr/local/bin :
sudo make uninstallsudo apt purge --auto-remove qemu qemu-system* libvirt* virt-manager
sudo rm -rf /var/lib/libvirt /var/log/libvirtRemarque : le dossier contenant les images se trouve dans le dossier suivant : /etc/libvirt (À NE PAS SUPPRIMER !!!).
Extraire directement les données de géocalisation d'une photo sous Linux Mint Mate
Lorsqu'on prend des photos et si celles-ci sont géolocalisées (cas à partir d'un drone ou d'un ordiphone si on n'a pas désactivé cette fonction), il est possible de récupérer les données EXIF contenant ces informations. Malheureusement ces données ne sont pas accessibles directement dans les propriétés des fichiers : on obtient les métadonnées du fichiers mais sans les autres données EXIF.
Il existe les outils "exif" et "exiftool" utilisables en ligne de commande mais pouvoir le faire via le menu contextuel de l'explorateur de fichiers (Nemo ou Caja selon les versions de Linux Mint) serait l'idéal.
Et bien quelqu'un (un grand merci à lui) y a pensé pour l'explorateur de fichiers Nemo et partagé plusieurs scripts shell pour obtenir ces info détaillées : https://github.com/s-n-ushakov/exif-gps-mapping-nemo. On ne va s'intéresser qu'à un seul script proposé et faire en sorte qu'il s'adapte à Caja.Pour avoir des infos sur les scripts exécutables dans les explorateurs de fichiers comme Nautilus, Nemo ou Caja, voir cette page : https://doc.ubuntu-fr.org/nautilus_scripts
I- Script pour le menu contextuel dans Caja
Voici le script détaillé récupéré ici https://github.com/s-n-ushakov/exif-gps-mapping-nemo/blob/master/nemo/actions/action_scripts/exif_metadata_list_exiftool.bash :
#! /bin/bash
#-----------------------------------------------------------------------------------------------------------------------
# Script to implement rendering of Exif metadata for media files in a Zenity/Nemo dialog using 'exiftool' utility.
#
# See 'https://exiftool.org/', 'https://exiftool.sourceforge.net/' and 'https://github.com/exiftool/exiftool'
# for 'exiftool' utility.
#-----------------------------------------------------------------------------------------------------------------------# obtain bulk metadata from `exiftool` utility
bulk_exif_data=$(exiftool -coordFormat "%.6f" "$1")# prepare the text to be displayed and arrange for rendering
text_to_display="${bulk_exif_data}"
echo "${text_to_display}" \
| zenity --text-info \
--title="Exif metadata for '${1##*/}'" \
--width=1000 \
--height=500 \
--window-icon=exifinfo \
--font='DejaVu Sans Mono'II- Intégration du script dans le menu contextuel de Caja
Voici les étapes pour intégrer cette fonctionnalité dans Linux Mint Mate avec Caja :
Installer un système GNU/Linux sur loRdi HP Probook x360 11 G1 EE
On m'a demandé dernièrement d'installer Primtux sur 2 "anciens" ordinateurs portables fournis par la région Occitanie/Languedoc-Roussillon aux lycéens. Autant il n'y a eu aucun problème sur le modèle le plus ancien mais ça n'a pas du tout été le cas pour le plus récent qui est un modèle HP Probook x360 11 G1 EE avec écran tactile.
En effet, impossible de booter directement sur mes clés USB habituelles sous Easy2Boot ou Ventoy ! Ceci est dû à un sale tour de HP/Microsoft empêchant le démarrage à partir du booloader GRUB que l'on trouve dans beaucoup de distributions GNU/Linux. Qu'à cela ne tienne car il est possible de contourner cet obstacle. Comme quoi même en compliquant la vie des simples utilisateur⋅rices, il existe souvent une solution de contournement aux blocages des constructeurs (mais c'est vrai que ça complique quand même les choses). En tout cas, cela conforte mon idée d'éviter d'acheter du HP et du Microsoft.
Sources :
- https://desvigne.org/2019/09/22/installer-linux-sur-un-portable-hp-probook-x360-g1-11-ee/
- https://antt0n.github.io/papers/lordi-linux.pdf
- https://doc.ubuntu-fr.org/refind
- https://devicetests.com/change-refind-boot-order
A- Désactiver le secure boot dans le BIOS de loRdi
- Pour désactiver le Secure Boot, il faut appuyer au démarrage de l'ordinateur sur la touche Échap avec de petits appuis rapides et répétitifs afin d'arriver à accèder au menu général du BIOS. Si on a un message demandant de répondre Yes/No, on appuie un coup de plus sur la touche Échap pour avoir un menu graphique avec 6 grandes entrées.
Remarque : Il est fort probable qu'il faille s'y reprendre à plusieurs fois avant de réussir car la "fenêtre de tir" est très limitée. Si on rate, on peut appuyer sur la touche de mise sous tension pendant 5 secondes pour forcer l'extinction puis recommencer (gain de temps car on se fiche de ce que ça pourrait causer à Windows qui sera de toute façon supprimé 😉). - Ensuite on appuie sur la touche F10 (ou on clique dessus avec la souris ou en tactile) qui permet de régler le BIOS (Bios Setup).
- On va sur le menu de gauche "Advanced" -> Boot Options (en haut de la liste) -> SecureBoot -> et on choisit Disable (à la place de Enable).
- Ensuite on revient sur le menu de gauche "Main" -> "Save Changes and Exit" . On confirme en cliquant sur "Yes".
- Lorsque l'ordinateur redémarrage, comme la modification qu'on vient de faire touche un réglage sensible, on a un message qui demande de rentrer un code aléatoire (qui change tout le temps) à 4 chiffres + ENTER pour confirmer le changement effectué dans le BIOS. On tape ce code directement sur les touches numériquesde la 2e rangée du haut du clavier (sans appuyer sur la touche Shift ou une autre) puis sur la touche ENTRÉE. Rien de s'affiche quand on tape mais si c'est bon, l'ordinateur redémarre.
B- Création de la clé USB bootable sous rEFInd
Comme une clé USB bootable basée sur GRUB ne pourra pas démarrer, on va utiliser une clé USB bootable basée sur le bootloader rEFInd. Pour cela, vous pouvez suivre cet excellent tutoriel en français : https://papy-tux.legtux.org/doc1245/index.html#mozTocId965
Retour d'expérience et avis Kit Robototique Éducation Nationale chez Easytis
Cette page est un retour d'expérience concernant l'utilisation du kit robotique Éducation nationale que l'on trouve chez Easitys : https://www.easytis.com/fr/programmation/8804-kit-robotique-education-nationale-cycle-3.html. Je vais avoir l'occasion de l'utiliser dans le cadre d'une expérimentation auprès de classes de CM1 et CM2.
Applications utiles pour programmation par blocks :
- Scratch Junior en ligne (ne se trouve pas nativement sous GNU/Linux...) : https://codejr.org/scratchjr/index.html
- Scratch en ligne : https://scratch.mit.edu/create
- BlocksCAD pour générer des objets en 3D : https://www.blockscad3d.com/editor/?lang=fr
Ce lot se compose de 7 robots différents avec notamment 6 Blue-Bots avec station de charge et accessoires. Les autres sont en exemplaire unique.
Le lot fourni ne comporte aucune tablette alors que tous les robots (sauf Matata Studio "Coding Set") doivent communiquer avec une application pour être exploitables. Il ne contient pas non plus un seul chargeur USB...Déjà, on constate qu'aucun de ces robots, d'après leur fabricant, ne fonctionnent officiellement sous GNU/Linux : aucune mention sur leur site. C'est déjà selon moi, le défaut majeur de ce kit en terme de pérennité et du respect à la vie privée avec souvent l'utilisation imposée de Google Chrome pour pouvoir les programmer à partir d'un PC (ça ne marchera pas sous Firefox).
Du coup, la distribution éducative Primtux spécialement conçue pour les écoles ne pourra pas les programmer (à moins d'un contournement qui, s'il existe, ne sera pas à la portée de tous et de toutes). À l'heure où l'on prône le développement durable, le numérique responsable en insistant sur le prolongement de la durée de vie des équipements et de la sobriété numérique, ça peut interroger. Dommage... Espérons que les fabricants feront évoluer leur pratique en proposant du matériel réellement interopérable. Politique qui n'évoluera que s'il existe une incitation via par exemple des recommandations/préconisations de l'Éducation Nationale (comme on peut le voir sur le site https://ecoresponsable.numerique.gouv.fr/ qui affiche cette volonté).
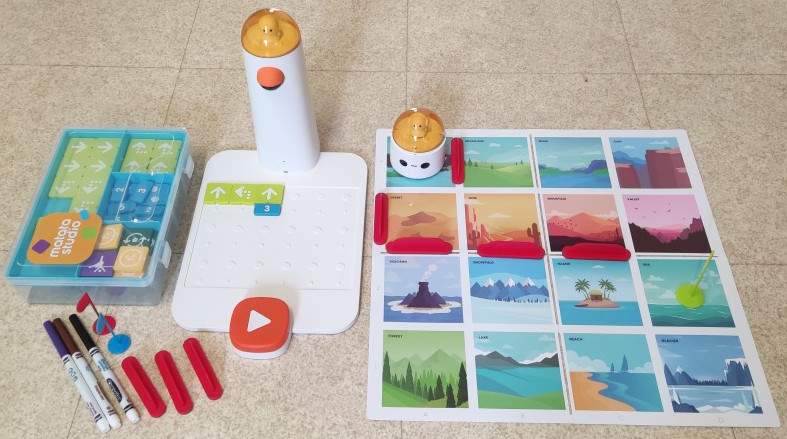 I- Matata Studio "Coding Set"
I- Matata Studio "Coding Set"Ce coffret contient un plateau principal accueillant une tour et sur lequel on va poser des briques plastiques (avec des détrompeurs pour les poser dans le bon sens) pour déplacer un robot mobile sur un parcours de 4 cases par 4. On pourra placer des obstacles sur le parcours et il est aussi possible de se créer son propre plateau.
C'est le seul jeu du kit qui ne nécessite aucune tablette ou ordinateur : c'est particulièrement intéressant car ça limite l'exposition aux écrans, sans rien enlever à ses qualités, bien au contraire.
Le coffret contient 3 livrets d'exercices qui permettent progressivement d'appréhender différentes notions telles que les boucles et les fonctions. Par contre, il n'y a pas les conditions.
Utiliser l'application ScottieGo Edu sous Linux Mint 22.1
Afin de tester différents outils pour l'apprentissage de la programmation, l'Éducation Nationale a proposé de tester un kit robotique. Parmis ces outils, il y a le jeu Scottie Go qui utilise une application qui ne fonctionne nativement que sous Android et Windows (GRRR !!!). J'ai écris à l'éditeur pour lui demander de proposer une version fonctionnant sous GNU/Linux mais c'est resté lettre morte... Il faut vraiment que l'institution se pose la question de l'interopérabilité des outils qu'elle propose car en l'état, ce n'est pas utilisable avec Primtux.
Je me suis donc résolu, à contre-coeur, a essayé de faire fonctionner Scottie Go sous GNU/Linux à l'aide de Wine/PlayOnLinux, sachant que ça n'est pas à la portée de tous et toutes.
Après pas mal d'essais infructueux, j'ai réussi à lancer l'application à l'aide de PlayOnLinux (mais on verra qu'elle n'est pas complètement fonctionnelle).
I- Installation de PlayOnLinux et de ScottieGoEdu
PlayOnLinux permet d'utiliser plusieurs configurations de Wine et ainsi de faire de nombreux tests.
A- Nettoyage/Ré-initialisation de Wine
- On va partir sur une installation propre avec les commandes suivantes :
sudo apt remove --purge wine winehq-stable winehq-devel winehq-staging winetricks playonlinuxsudo apt autoremoverm -rf ~/.wine ~/.wine-rdworks ~/.config/wine- Puis on redémarre avec la commande : sudo reboot
B- Réglages dans PlayOnLinux
- On installe PlayOnLinux avec la commande :
sudo apt install playonlinux -y - On installe Winetricks (permet d'installer des dll Windows dans Linux) avec la commande :
sudo apt install winetricks - Dans un terminal, on lance PlayOnLinux avec la commande (le & permet de garder la main dans le terminal) :
playonlinux & - Dans PlayOnLinux, on va dans le menu "Outils" → "Gérer les versions de Wine" → Dans l'onglet "Versions de Wine (x86)" qui correspond à la version 32 bits, on récupère Wine 8.1-staging et on l'installe sur son ordinateur.
- On crée ensuite un conteneur (lecteur virtuel), en cliquant sur le bouton "Configurer" → puis "Nouveau" → "32 bits windows installation" → on choisit la version wine 8.1 (la version 8.1-staging n'apparaît pas...) → on donne un nom de conteneur par exemple "ScottieGo".
- Au bout de quelques instants (le temps que Wine se configure), on voit apparaître ce nouveau disque virtuel "ScottieGo" et on clique dessus pour voir ses 5 onglets de paramétrages :
- Dans l'onglet "Général", on choisit la version 8.1-staging et on accepte le changement dans le message d'avertissement (warning).
- Dans l'onglet "Wine", on clique sur l'icone "Configurer Wine" :
- Dans la configuration, on choisit la version "Windows 10".
- Dans l'onglet "Staging", on coche "Enable CSMT...", "Enable VAAPI..." et "Hide Wine version from applications".
- Pour valider ces changements → on clique sur "OK".
- Dans l'onglet "Divers", on clique sur "Lancer un .exe dans ce disque virtuel" → on choisit le programme "Install_ScottieGoEdu.exe" et on procède à son installation. À la fin, on accepte de redémarrer Windows.
- On revient dans l'onglet "Général", et on clique sur le bouton "Créer un nouveau raccourci depuis ce disque virtuel" → on choisit le programme "ScottieGoEdu.exe" et une fois installée, on clique sur "Je ne veux pas créer d'autres icônes".
On a maintenant une icône "ScottieGoEdu" sur la page d'accueil de PlayOnLinux qui va nous permettre d'exécuter cette application.
Tout fonctionne sauf quen l'état, il n'est pas possible d'utiliser de caméra pour pouvoir autocorriger !!! Pourtant les caméras sont bien détectées (quand j'en branche une, j'ai bien 2 caméras sélectionnables avec celle intégrée sur mon ordinateur) mais rien ne s'affiche. Il va falloir creuser la gestion des caméras dans Wine...
II- Paramétrer les caméras pour les utiliser dans Wine
PHASE DE RECHERCHE - NON FONCTIONNEL
Pour savoir quelles caméras sont détectées sous Linux Mint, on tape la commande suivante :
v4l2-ctl --list-devicesLà, on récupère le chemin correspondant à la caméra que l'on souhaite utiliser et qui sera de la forme : /dev/videoX (remplacer le X par le n° de la webcam). Ensuite on crée un lien symbolique renvoyant vers cette caméra dans son disque virtuel PlayOnLinux :
ln -s /dev/videoX ~/.PlayOnLinux/wineprefix/ScottieGo/dosdevices/webcam0Installation de DirectShow avec la commande dans le terminal de PlayOnLinux :
WINEPREFIX=~/.PlayOnLinux/wineprefix/ScottieGo winetricks quartz devenum directshow