Documents pour réparation électrique ou électronique
Page qui recense des documents permettant de réparer des machines électriques :
- Vidéo très pédagogique sur la réparation d'un robot de cuisine (une histoire de condensateur... encore) : https://yt.artemislena.eu/watch?v=ZOXbM5AxZis. On y apprend que ce type de panne est très courant lorsqu'on laisse les appareils constamment sous tension... ce qui use prématurément ce genre de composants électroniques.
- Page décrivant la réparation d'une plastifieuse Fellowes Mars A3.
[Raspberry Pi] Console de stop motion
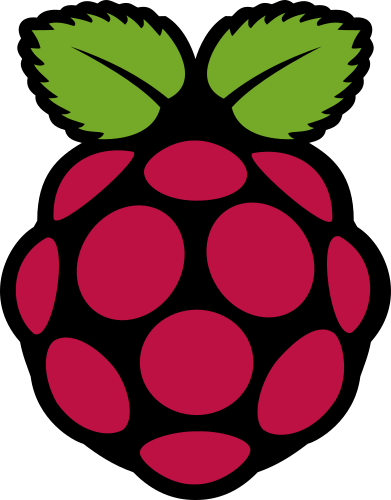 J'ai découvert un projet intéressant sur le site Instructables permettant de réaliser des animations en stop-motion très simplement en appuyant sur 5 boutons de type jeu vidéo d'arcade : https://www.instructables.com/id/Raspberry-Pi-Stop-Motion-Animation-Rig/. Ce système s'appuie sur un Raspberry Pi 3 avec une webcam.
J'ai découvert un projet intéressant sur le site Instructables permettant de réaliser des animations en stop-motion très simplement en appuyant sur 5 boutons de type jeu vidéo d'arcade : https://www.instructables.com/id/Raspberry-Pi-Stop-Motion-Animation-Rig/. Ce système s'appuie sur un Raspberry Pi 3 avec une webcam.
Ce type d'outil trouvera très bien sa place dans une classe pour réaliser par exemple des capsules vidéos.
Autres sources : https://projects.raspberrypi.org/en/projects/push-button-stop-motion
Évolutions envisageables par rapport au projet initial :
- On peut faire évoluer cette console en utilisant comme surface, un petit tableau blanc magnétique pour maintenir plus facilement un décor, des personnages, dessiner, ...
- De plus, le bras pour la caméra pourrait être amélioré notamment en le fabriquant avec une imprimante 3D pour avoir plus de possibilités de points de vue.
- Il faudrait aussi brancher les périphériques sans avoir à ouvrir la console donc un accès facile aux ports USB (prévoir de mettre le Raspberry Pi au fond, en prévoyant des dégagements pour insérer et débrancher les prises).
- Prévoir aussi un tiroir pour ranger le clavier, la souris (pour une prochaine version peut-être).
Autre solution pour faire du stop-motion avec un ordiphone ou une tablette et un support dans cet article : index.php?option=com_content&view=article&id=307:support-pour-tablette-ou-ordiphone-pour-stop-motion&catid=89
I- Liste du matériel (acheté + récup) :
QEMU sous Ubuntu 20.04

Remarque 1 : en général, je fuis comme la peste ce genre de matériel mais parfois on n'a pas le choix comme les scanner souris IRISCAN dont sont doté⋅e⋅s certain⋅e⋅s élèves à besoins particuliers. Voir ce fil : https://forum.ubuntu-fr.org/viewtopic.php?pid=21963868#p21963868
Remarque 2 : lors de mon premier essai, j'avais un message d'erreur dans QEMU indiquant que la machine hôte ne prenait pas en charge la virtualisation alors que tout était activé dans le BIOS et que j'avais vérifié que la virtualisation était bien prise en charge avec la commande qui doit faire apparaitre en rouge le terme "vmx" avec un processeur Intel : egrep --color 'vmx|svm' /proc/cpuinfo
Du coup, j'ai complètement ré-installé Primtux 7 et là cela a finalement marché.
Remarque 3 : il est nécessaire de posséder une image disque .iso de Windows 10. Comme sa taille est supérieure à 5 Go, on devra la mettre sur une clé usb formatée en NTFS.
Sources :
- Site de référence pour installer QEMU et l'interface graphique "virtual-manager" : https://medium.com/codemonday/setup-virt-manager-qemu-libvert-and-kvm-on-ubuntu-20-04-fa448bdecde3
- https://static.cinay.eu/2020/09/12/KVM-QEMU-virtualisation-linux.html
- https://www.how2shout.com/linux/how-to-install-qemu-kvm-and-virt-manager-gui-on-ubuntu-20-04-lts/
I- Installation et paramétrage de QEMU
Gestion des calendriers et agendas
Je récapitule ici des informations relatives à l'utilisation des calendriers / agendas qui peuvent être utiles.
I- Application sur ordinateur
- Thunderbird gère très bien toutes formes de calendriers nativement : pas besoin d'utiliser une autre application.
II- Applications sous ordiphone ou tablette Android
- Etar : application totalement libre et sans publicité, gérant la synchronisation à distance. Disponible dans F-Droid : https://f-droid.org/fr/packages/ws.xsoh.etar/
- DAVx5 : permettant la synchronisation avec des calendriers en ligne comme ceux sur Nextcloud ou le Webmail académique : https://f-droid.org/fr/packages/at.bitfire.davdroid/
- ICSx5 : permettant la synchronisation avec des calendriers au format .ics comme ceux pour les vacances scolaires ou les jours fériés proposés par l'État français : https://f-droid.org/fr/packages/at.bitfire.icsdroid/
III- Liens vers des calendriers .ics en ligne
On peut récupérer ces calendriers aussi bien dans Thunderbird, que dans Nextcloud ou Etar. Par contre, ce n'est pas possible dans le Webmail si ce n'est en important directement le fichier .ics (sans mise à jour donc...).
- Pour avoir accès aux jours fériés français : https://www.data.gouv.fr/fr/datasets/jours-feries-en-france/
- URL stable pour la métropole : https://www.data.gouv.fr/fr/datasets/r/15366b3e-70ec-4fe5-8ed4-2cd6cf28b38b
- Pour avoir accès aux vacances scolaires : https://www.data.gouv.fr/fr/datasets/le-calendrier-scolaire/
- URL stable pour la zone C : https://www.data.gouv.fr/fr/datasets/r/c594ee20-e694-4f30-810d-752acdf69d70
[Android] Renommer ses appareils et gérer une flotte de tablettes
Dans une école, lorsqu'on possède plusieurs tablettes, il est nécessaire de pouvoir les distinguer (notamment pour faire des installations ciblées via le Play Store) afin de les gérer par lot (et non chacune de façon individuelle).
I- Renommer ses tablettes sous Android
Méthode A :
- Le renommage se fait via le Google Play Store.
- Il faut se connecter avec le compte gmail créé pour l'école.
- Ensuite on clique sur la roue crantée en haut à droite ou on va directement à cette page https://play.google.com/settings
- Là, on voit en bas la liste de tous les appareils connectés avec ce compte.
- On change leur nom (en Tab1, Tab2, ... par exemple) en cliquant sur le bouton "Modifier" qui leur correspond.
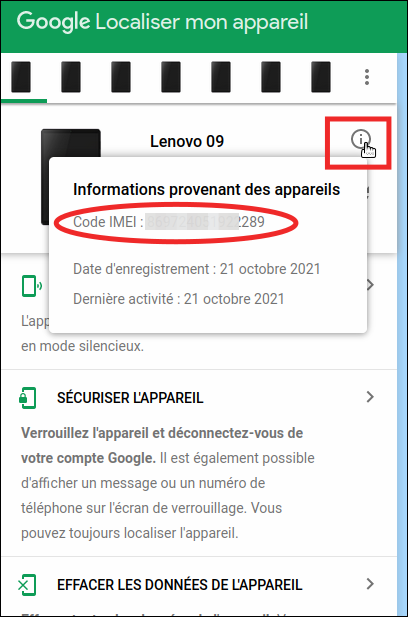 Méthode B : Méthode plus simple
Méthode B : Méthode plus simple
[Ubuntu] Diffuser la musique d'un ordinateur vers une chaîne Hi-Fi
Applications et matériel que j'utilise pour la gestion de mes morceaux de musique :
- Ampli Hi-Fi TV-Audio Yamaha RX-V677.
- NAS Syno 713+ avec l'application DS Audio fournit par Synology et avec un dossier contenant l'ensemble de mes fichiers audio.
- Mes fichiers audios ont été extraits au format FLAC à partir de mes CD (très souvent acquis d'occasion à moins de 5€) grâce au logiciel K3b.
- Pour la gestion des étiquettes concernant les morceaux de musique, j'utilise EasyTAG qui est très pratique et accessible via le menu contextuel (clic droit) sur les dossiers et fichiers.
- L'application Clementine est très confortable (notamment pour vérifier si les tags sont bons) et accède à mon NAS pour récupérer les morceaux. Il est possible de noter (rating) manuellement ses morceaux avec 5 étoiles maxi. Il existe aussi une évaluation automatique (score) en fonction du nombre d'écoutes.
Elle propose aussi l'application Clementine Remote sous Android pour commander à distance son ordi à partir de son ordiphone.
Il est aussi possible d'accéder à des fichiers sur Nextcloud à condition d'installer l'extension Music sur Nextcloud et de passer par Subsonic dans Clementine. - La radio Internet Radio Paradise que je ne saurais trop vous recommander et de soutenir financièrement !!!
I- Diffusion via le réseau DLNA à partir de son ordinateur
Disposant d'un ampli Hi-Fi TV-Audio Yamaha RX-V677 pouvant diffuser de la musique via le réseau, pourquoi n'en profiterait-on pas pour écouter les morceaux stockés sur son ordinateur sous Ubuntu à travers lui ? Bref, proposer la même chose que Deezer ou Spotify mais avec sa propre collection musicale.
J'avais choisi cet ampli car il avait des caractéristiques très intéressantes (et que j'étais tombé sur une promotion très intéressante avec 5 enceintes Focal) :
- lecture via le réseau (standard DLNA permettant l'interopérabilité entre différents appareils, chez Samsung, ils l'appellent AllShare...), notamment à partir de mon serveur NAS Synology DS713+ et via l'appli Android "DS Audio",
- lecture de fichiers audio au format FLAC qui est sans perte contrairement au MP3,
- pilotage via smartphone/tablette sous Android grâce à l'application AV Controller fournie par Yamaha,
- multi-zones : possibilité de sonoriser une autre pièce indépendamment de la principale, chose que j'ai faite pour la salle de bain avec des enceintes encastrables au plafond Yamaha NS-IC800,
- Airplay (mes enfants ont des iChoses...),
- Wifi,
- ...
Sous Ubuntu 16.04 (avec python 2) Laissé ICI comme archive
Pour pouvoir diffuser à partir de mon ordi sous Ubuntu 16.04, il est nécessaire d'installer le paquet pulseaudio-dlna qui simplifie grandement la tâche. Pour cela, il faut aller sur un dépôt particulier. Voici les commandes à saisir dans un terminal :
[Home Assistant] Piloter une climatisation Daikin avec l'infrarouge
 Pour chauffer la maison (nous n'utilisons le refroidissement qu'exceptionnellement lors des nuits de canicule), je possède 2 appareils de climatisation réversible Daikin : 2 unités intérieures FTXS35D(2)VMW(L), chacune étant reliée à 1 unité extérieure RXS35D(2)VMB.
Pour chauffer la maison (nous n'utilisons le refroidissement qu'exceptionnellement lors des nuits de canicule), je possède 2 appareils de climatisation réversible Daikin : 2 unités intérieures FTXS35D(2)VMW(L), chacune étant reliée à 1 unité extérieure RXS35D(2)VMB.
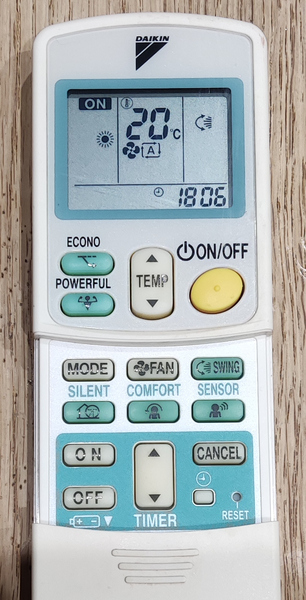 Les unités intérieures sont pilotées via une télécommande à infrarouge et ne possèdent pas de module domotique. Il en existerait apparemment un mais à un prix prohibitif disqualifiant automatiquement cette solution sans compter que je n'ai pas su si c'était réellement compatible avec mes types d'appareils...
Les unités intérieures sont pilotées via une télécommande à infrarouge et ne possèdent pas de module domotique. Il en existerait apparemment un mais à un prix prohibitif disqualifiant automatiquement cette solution sans compter que je n'ai pas su si c'était réellement compatible avec mes types d'appareils...
Remarque : il semblerait que les nouveaux appareils Daikin intègrent le pilotage domotique mais via des serveurs Daikin sans possibilité d'utilisation uniquement sur son réseau local !!! Une aberration quand on veut rester maître de son système en interne... Bref, lors du remplacement de ma climatisation (installée en 2006 et qui fonctionne maintenant depuis 15 ans sans aucun problème au moment où j'écris ces lignes), il faudra bien faire attention à ces points-là...
Cela faisait quelques temps que je réfléchissais à une solution pour intégrer ces climatisations dans une solution domotique mais sans réellement être convaincu jusqu'à ce que je découvre l'existence de modules pilotables via ordiphone pour émettre des signaux infrarouges. Par exemple chez Pearl, https://www.pearl.fr/article/NX4519/boitier-de-controle-connecte-universel-avec-fonction-apprentissage-urc-150-app ou chez BroadLink avec les modules RM4 mini ou RM4 pro. Le problème de ces modules est qu'ils se commandent via des applications propriétaires sous ordiphone. Mais heureusement des personnes ont travaillé et partagé leurs recherches pour arriver à des solutions acceptables 😉. Un grand merci à elles !!!
Source : https://savjee.be/2020/09/2020-09-tuya-ir-hub-daikin-ac-home-assistant-esphome/
I- Choisir un module dont on peut modifier le firmware... si possible
Page 19 sur 39
