[QGIS3] Créer une carte de sectorisation par rue d'une ville

But des manipulations :
- obtenir la carte numérique d'une ville avec tous les noms de rue et les rues coloriées selon leur secteur d'appartenance.
- afficher le nombre d'élèves dans chaque rue.
Merci beaucoup à Arnaud Champollion (ERUN sur l'académie d'Aix-Marseille et spécialiste d'OSM et de QGIS) qui m'a indiqué comment procéder.
Remarque : s'il s'agit de créer un simple carte de la ville, on peut passer par le site MyOSMatic : https://print.get-map.org/ (https://maposmatic.osm-baustelle.de/).
[QGIS3] Créer une carte d'orientation dans un village

But des manipulations :
- Dans QGIS, rapatrier les données d'OpenStreetMap, en affichant un fond de carte satellitaire (ou pas) et en mettant en valeur des points particuliers grâce à l'extension CaLiÉc.
- Toujours dans QGIS, imprimer la carte au format A4 avec toutes les indications utiles et les crédits.
Merci beaucoup à Arnaud Champollion (ERUN sur l'académie d'Aix-Marseille et spécialiste d'OSM et de QGIS) qui m'a aidé dans mes périples.
Remarque : on pourrait tout aussi bien obtenir un plan en utilisant l'extension QuickOSM comme je l'ai décrit dans cet article https://lofurol.fr/joomla/logiciels-libres/310-qgis3-creer-une-carte-de-sectorisation-par-rue-d-une-ville.
Remarque : s'il s'agit de créer un simple carte de la ville, on pourra passer par le site MyOSMatic : https://maposmatic.osm-baustelle.de/.
[Thunderbird] Extensions utiles

Remarque : pour accéder à un dossier où on a téléchargé une pièce jointe, faire CTRL+J (ou menu "Outils" -> "Fichiers enregistrés"). Pas besoin d'extension spécifique (j'ai passé des années sans savoir).
- Lightning, calendrier intégré dans Thunderbird. Très complet, fonctionne très bien en synchronisation distante (Nextcloud par exemple).
- Cardbook, LE gestionnaire des contacts (je ne comprends pas pourquoi il n'est pas intégré d'office comme Lightning ci-dessus...) : https://addons.thunderbird.net/fr/thunderbird/addon/cardbook/. Voir le tutoriel sur ce site.
- TBSync pour synchroniser ses données (contacts, calendriers, tâches...) avec des applications cloud comme Nextcloud : https://addons.thunderbird.net/fr/thunderbird/addon/tbsync/. Il nécessite cet autre plugin pour fonctionner : https://addons.thunderbird.net/fr/thunderbird/addon/dav-4-tbsync/. Mon Nextcloud n'a pas été reconnu automatiquement : autant utiliser la méthode classique en collant le lien de Nextcloud : https://docs.nextcloud.com/server/latest/user_manual/fr/pim/sync_thunderbird.html#the-old-method-manually-subscribing-to-calendars
- Signature Switch, utilitaire vraiment très pratique permettant de personnaliser sa signature en un clic. Possibilité aussi d'avoir des signatures aléatoires comme des citations (fortune cookie) : https://addons.thunderbird.net/fr/thunderbird/addon/signature-switch/. Site de l'auteur avec explications : http://mozext.achimonline.de/signatureswitch_about.php
[Impression 3D] Utiliser le TPU ou le TPE pour des pièces souples
Il arrive qu'on ait besoin d'imprimer des pièces souples (semblable au caoutchouc) et pour cela le TPU est le filament idéal.
Il existe différentes duretés ou souplesses données par l'indicateur "shore" : https://en.wikipedia.org/wiki/Shore_durometer ou page en français https://fr.wikipedia.org/wiki/Duret%C3%A9_Shore.
En général, on trouve facilement du TPU 95A et je n'ai utilisé jusqu'à présent que cette dureté.
Mais j'ai commandé dernièrement du TPE flexible 83A blanc de chez eSUN en promotion (31€ les 1 kg) pour justement imprimer des rondelles d'étanchéité ou des joints toriques ( O-ring en anglais) en gardant exactement le même profil d'impression que pour le TPU 95A.
Réglages principaux dans CURA pour l'impression :
- Qualité standard : 0,2 mm en hauteur de couche
- Remplissage : 100%
- T° d'extrusion : 230°C
- T° du plateau : 60°C
- Vitesse d'impression : 50 mm/s
- Rétraction activée : 6,5 mm
- Refroidissement activée : 50%
Exemple de pièces fabriquées :
- embouts de tubes métalliques ronds ou carrés,
- rondelles pour raccords à eau : l'idéal serait d'avoir un shore compris entre 70 et 90A mais j'ai réalisé une bague de 1 pouce (2,56 mm) de diamètre avec du 95A qui a parfaitement fonctionné pour brancher une pompe à eau qui fuyait. Voir cette page pour concevoir des rondelles paramétriques avec un fichier OpenSCAD : https://www.thingiverse.com/thing:3953156,
Pour des raccords pneumatiques, il faudrait un shore compris entre 65 et 75A. - Pièce souple pour bracelet de montre,
- Parties de semelles de chaussures de ski,
- ...
Utiliser un visualiseur et orienter le sens de projection
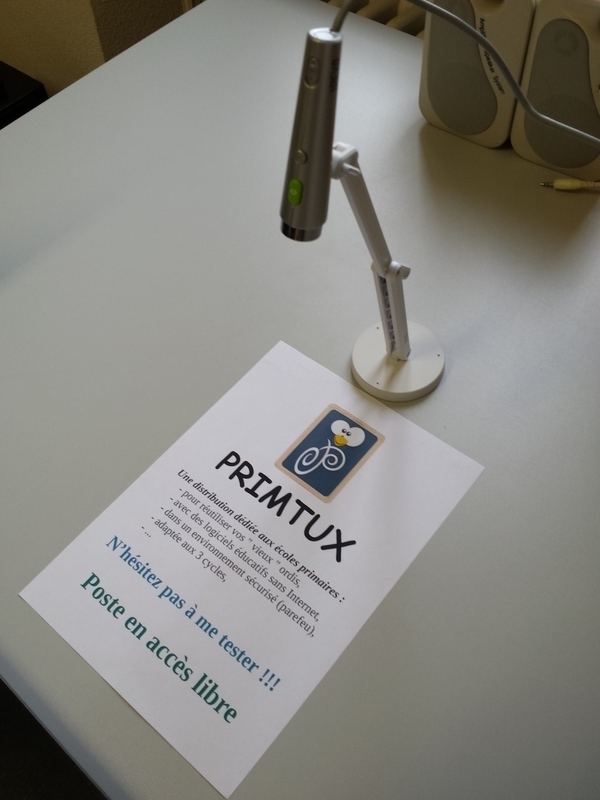 Un visualiseur est une caméra sur pied permettant de filmer un objet, une plante, un insecte, une page d'un livre,... et de l'afficher en direct sur un tableau à l'aide d'un vidéoprojecteur ou pour de la visioconférence. On peut même envisager de l'utiliser pour faire du stop-motion !
Un visualiseur est une caméra sur pied permettant de filmer un objet, une plante, un insecte, une page d'un livre,... et de l'afficher en direct sur un tableau à l'aide d'un vidéoprojecteur ou pour de la visioconférence. On peut même envisager de l'utiliser pour faire du stop-motion !
Il faut veiller à acheter du matériel qui puisse fonctionner sur tous types de systèmes d'exploitation notamment sous GNU/Linux pour pouvoir l'utiliser avec Primtux ou des clients Éclairs. Si le constructeur ne garantit pas le fonctionnement ou si des utilisateurs ne l'ont pas affirmé, passez votre chemin !
Lors du choix de votre visualiseur, privilégiez ceux proposant un autofocus (mise au point automatique) car c'est un réel confort : si vous bougez, déplacez le visualiseur ou l'objet filmé, vous n'aurez pas besoin de refaire de réglages.
[Home Assistant] Consommation électrique avec le module TéléInfoKit
Disposant d'un compteur Linky (pas taper...), j'ai souhaité pouvoir surveiller la consommation électrique de la maison afin d'avoir une idée des différents pics d'utilisation selon l'heure de la journée et les moments de l'année (chauffage, filtration piscine, ...).
Pour cela, je me suis appuyé sur un module TéléInfoKit conçu et fabriqué par NicolasP4 pour un coût de moins de 18 €, frais de port compris. Merci à lui pour son travail et son partage !
- Page officielle du projet : https://342apps.net/module-teleinfokit/
- Sur le forum français de Home Assistant : https://forum.hacf.fr/t/mon-module-de-teleinformation-tic-wifi-vers-mqtt-pour-compteur-linky-et-autres/4679
I- Présentation et installation du module
Le module se base sur un ESP-01 (ESP8266) et est prêt à fonctionner avec le firmware TeleInfoKit (mais il est possible de demander un firmware à base de ESPHome).
AVERTISSEMENT : pour l'instant, le fonctionnement du module n'est garanti que si le Linky est en mode historique (ce qui est la situation la plus courante).
Il suffit de brancher une alimentation en 5V via la prise micro USB et de connecter les 2 pôles I1 et I2 du compteur Linky aux 2 bornes du boîtier. Dans la photo ci-contre, on voit le point d'accès Wifi (ASUS), l'alimentation USB, le boîtier et le compteur Linky.
Ensuite on se connecte sur le réseau wifi fourni par le module (SSD : TeleInfoKit) avec comme mot de passe "givememydata". Là on pourra paramétrer le module pour indiquer le réseau Wifi sur lequel il devra se connecter, les données MQTT, ...
Page de réglages : https://github.com/342apps/teleinfokit/blob/develop/doc/user-guide.md
Remarque : il semblerait que j'ai un souci avec le bouton du module TéléInfoKit car en appuyant dessus les écrans ne défilent pas (à creuser : faux contact du bouton poussoir ?) En fait, il faut appuyer légèrement en relâchant bien (ne pas être trop brutasse quoi...).
II- Réglage dans Home Assistant
Même si le module possède un écran, cela a peu d'intérêt selon moi. Par contre, son intégration dans Home Assistant justifie pleinement son utilité.
Je me suis servi du code qu'on trouve sur cette page : https://342apps.net/configurer-home-assistant-pour-le-teleinfokit/
Il est nécessaire de récupérer des cartes personnalisées (custom cards) via HACS pour que l'affichage fonctionne :
[Nextcloud] Installer Nextcloud sur un serveur NAS Synology + Astuces

Voici ma source principale : https://luvis.se/software/install-nextcloud-on-synology-dsm-6/
Source plus récente à privilégier : https://www.cachem.fr/synology-nextcloud/
Autres sources :
- https://hackabee.fr/2018/09/20/installer-nextcloud-sur-son-nas-synology-en-quelques-minutes/
- https://doc.ubuntu-fr.org/nextcloud-serveur
Rajouté le 20/01/2021 : lien vers un pas à pas détaillé https://www.hebergeurcloud.com/installer-nextcloud-sur-synology-nas/
Rajouté le 19/10/2019 : lien vers la nouvelle section Nextcloud de Sébastien Sauvage https://sebsauvage.net/wiki/doku.php?id=nextcloud
Remarque :
Après avoir modifié le fichier de configuration /config/config.php, Nextcloud refusait absolument de démarrer !!! Panique à bord : va-t-il falloir que je réinstalle tout ?
Merci à l'auteur du site ci-dessus pour l'astuce : en fait, il faut redonner les droits de lecture/écriture aux fichiers lors d'une mise à jour !!!
Pour débloquer des fichiers bloqués, voir ici (je n'ai pas testé) : https://help.nextcloud.com/t/file-is-locked-how-to-unlock/1883/8
Pour rescanner tous les fichiers (et éventuellement les débloquer) :
sudo -u http php56 occ files:scan --all
Pour se mettre (ou s'enlever) en mode "Maintenance" :
sudo -u http php56 occ maintenance:mode --on
Au 23/12/2018, Nextcloud fonctionne parfaitement notamment les mises à jour automatiques : je viens de passer à la version 14.0.4 sans aucun problème (il faut juste attendre que les sauvegardes se fassent puis continuer la MAJ en la relançant une 2e fois).
Au 5/07/2019, la mise à jour de Nextcloud 14.0.4 vers 15.0.9 ne se fait pas (heureusement qu'on peut réinstaller le backup). Info pour update ici : http://blog.viking-studios.net/en/your-own-cloud-nextcloud-update-on-a-synology-diskstation-and-dsm-6/ (non testé).
Au 10/07/2019, lors de la mise à jour via l'updater, il faut relance plusieurs fois l'update en appuyant sur le bouton "Retry Update" notamment durant la partie "Backup". Par contre, on arrive à un message d'erreur à l'étape 9 "Delete Old file", indiquant qu'il manque le fichier "core/shipped.json". Qu'à cela ne tienne on crée le dossier core :
mkdir /volume1/web/nextcloud/core
Puis le fichier shipped.json :
touch /volume1/web/nextcloud/core/shipped.json
Pour finir, on leur donne comme propriétaire "http" :
sudo chown -R http:http /volume1/web/nextcloud/core
Il ne reste plus qu'à relancer l'updater et là la mise à jour se poursuivra "normalement" jusqu'à un message d'erreur final sans incidence car en attendant un peu, Nextcloud redeviendra accessible (au départ on a une page en erreur 504, puis une indication que le site est en maintenance). Du coup, j'en ai profité pour passer de la version 14.0.2 à la 15.0.10 puis j'ai recommencé pour arriver à la version 16.0.3.
Pour lancer la commande "occ" dans le répertoire "nextcloud", il faut saisir une commande du style :
sudo -u http php72 occ db:add-missing-indices
Après une tentative de mise à jour automatique de la version 16 à la 17, mon installation a planté mais heureusement que lors du processus, un backup avait été quand même effectué (ainsi que le éléchargement de la nouvelle version de Nextcloud... Il a donc fallu que je passe par une mise à jour manuelle en suivant ces indications : https://docs.nextcloud.com/server/16/admin_manual/maintenance/manual_upgrade.html
Installation de Nextcloud Hub 18.0.4 (le 24/05/2020)
J'ai dû réinstaller Nextcloud suite à une défaillance du disque dur en me servant des tutoriels ci-dessus et de cette page https://lofurol.fr/joomla/electronique/220-nas-syno-acces-a-son-nas-et-d-autres-machines-astuces. Pour optimiser et éviter les messages d'erreurs, j'ai dû :
- installer le module php Imagik, ce qui n'est pas une sinécure. Aussi bizarre cela soit-il, la version PHP 7.3 de Synology ne comporte pas le module "Imagick", il faut donc bidouiller en suivant ce tutoriel ici (attention en copiant les lignes de commandes, il y a 1 erreur sur un dossier après extraction de php, il faut remplacer les -- dans les lignes de commandes) : https://mariushosting.com/how-to-add-php-imagick-extension-on-synology-nas/
- à la racine du web station, /volume2/web/, pour me débarrasser des erreurs "/.well-known/carddav", (voir documentation) j'ai créé un fichier .htaccess dans lequel on trouve ces lignes :
<IfModule mod_rewrite.c> RewriteEngine on
RewriteRule ^\.well-known/host-meta /nextcloud/public.php?service=host-meta [QSA,L]
RewriteRule ^\.well-known/host-meta\.json /nextcloud/public.php?service=host-meta-json [QSA,L]
#RewriteRule ^\.well-known/webfinger /nextcloud/public.php?service=webfinger [QSA,L]
RewriteRule ^\.well-known/carddav /nextcloud/remote.php/dav [R=301,L]
RewriteRule ^\.well-known/caldav /nextcloud/remote.php/dav [R=301,L]
RewriteRule ^\.well-known/nodeinfo /nextcloud/index.php/.well-known/nodeinfo [R=301,L]
RewriteRule ^\.well-known/webfinger /nextcloud/index.php/.well-known/webfinger [R=301,L] </IfModule> - dans le fichier /volume2/web/nextcloud/config/config.php, j'ai rajouté cette ligne :
'memcache.local' => '\OC\Memcache\APCu' - activer HSTS en rajoutant dans le fichier /volume2/web/nextcloud/.htacces, juste au-dessous de la 1ère ligne <IfModule mod_headers.c>, en laissant 2 espaces, cette ligne :
Header always set Strict-Transport-Security "max-age=15768000; includeSubDomains; preload" - En cas de problème pour réparer une installation :
sudo -u http php80 /occ maintenance:repair
Page 15 sur 39

