ESPEasy + Jeedom : Piloter un relais avec une Wemos Lolin32 Lite
 Voici comment on peut commander, à travers le réseau Wifi, un relais à partir d'un module ESP avec le firmware ESPEasy tel que la Wemos Lolin32 Lite. Comme ce module ESP ne "fournit" que du 3,3 Volts via ses broches GPIO, j'ai choisi un relais à 2 canaux pouvant être déclenché avec cette faible tension : https://fr.aliexpress.com/item/1-PCS-2-Canal-Module-de-Relais-3-3-V-Optocoupleur-Lecteur-Panneau-De-Commande-De/32847869020.html
Voici comment on peut commander, à travers le réseau Wifi, un relais à partir d'un module ESP avec le firmware ESPEasy tel que la Wemos Lolin32 Lite. Comme ce module ESP ne "fournit" que du 3,3 Volts via ses broches GPIO, j'ai choisi un relais à 2 canaux pouvant être déclenché avec cette faible tension : https://fr.aliexpress.com/item/1-PCS-2-Canal-Module-de-Relais-3-3-V-Optocoupleur-Lecteur-Panneau-De-Commande-De/32847869020.html
Sources :
- https://www.letscontrolit.com/wiki/index.php/Relais
- https://howtomechatronics.com/tutorials/arduino/control-high-voltage-devices-arduino-relay-tutorial/
I- Branchement
Je compte utiliser ce module pour piloter mon portail de garage qui possède un contact sec (tension de 24V) : il suffit de fermer brièvement ce contact sec pour que ça envoie le signal d'ouverture du portail, le contact n'a pas besoin d'être maintenu. Pour donner l'ordre de fermeture, il suffit de refermer le circuit brièvement. Il n'y a pas de sens précis pour ouvrir ou fermer : une impulsion, le moteur fonctionne dans un sens, une autre impulsion le moteur s'arrête, une autre impulsion il fonctionne en sens inverse. Le relais n'a pas besoin d'être double pour cela mais vu le prix de ce relais (3€ ) et n'ayant pas besoin de compacité, ce n'est pas gênant (ça m'en fait un de secours au cas où..., ou il peut servir à piloter un éclairage...).
[Ubuntu] Partager un dossier avec Samba
 Sur le même réseau local, j'ai eu besoin de partager un dossier de mon portable perso sous Ubuntu 18.04 avec l'ordinateur de mon travail sous Windows 10. Comme j'ai eu quelques difficultés à le mettre en place voici ce que j'ai dû faire :
Sur le même réseau local, j'ai eu besoin de partager un dossier de mon portable perso sous Ubuntu 18.04 avec l'ordinateur de mon travail sous Windows 10. Comme j'ai eu quelques difficultés à le mettre en place voici ce que j'ai dû faire :
- Installer le paquet "samba" sous Ubuntu :
apt install samba - Ajouter un mot de passe samba pour mon nom d'utilisateur d'ubuntu (sans cette étape, il sera impossible de se connecter à partir du poste distant) :
smbpasswd -a nom_utilisateur
[Ubuntu] Piloter son ordiphone à partir d'Ubuntu
 Toujours grâce à Sébastien Sauvage, voici un moyen de piloter son ordiphone (au moins sous Android 5.0) à partir de son ordinateur sous Ubuntu : https://sebsauvage.net/links/?21CrwQ. Le post originel se situe ici : https://www.linuxuprising.com/2019/03/control-android-devices-from-your.html
Toujours grâce à Sébastien Sauvage, voici un moyen de piloter son ordiphone (au moins sous Android 5.0) à partir de son ordinateur sous Ubuntu : https://sebsauvage.net/links/?21CrwQ. Le post originel se situe ici : https://www.linuxuprising.com/2019/03/control-android-devices-from-your.html
Il peut être utile, lors d'une présentation notamment, d'afficher l'écran de son ordiphone pour faire une démonstration et même de pouvoir faire une capture de son écran (screencast). C'est possible avec les manip décrites dans les pages évoquées ci-dessus grâce à l'application SCRCPY.
Site du projet scrcpy : https://github.com/Genymobile/scrcpy
Copier un OS sur une carte SD pour Raspberry ou Orange Pi
Pour son Raspberry Pi ou son Orange Pi, on a besoin d'installer le système d'exploitation (Raspbian, Armbian,...) sur la carte SD après avoir récupéré l'image (et vérifié qu'elle n'est pas corrompue avec le md5sum ou sha256sum).
Sous Ubuntu 18.04, le mieux est de passer par le créateur de disque de démarrage qui est vraiment très fonctionnel. Attention, les avertissements sont toujours de rigueur concernant la destination de copie au risque de corrompre tout son système !!!
Comment vérifier si sa carte SD est bonne ?
Voir cet article ici : https://tutox.fr/2019/03/15/comment-savoir-si-sa-carte-sd-est-encore-bonne/ (en utilisation l'utilitaire f3)
Sous Ubuntu 16.04, le plus simple est de tout d'abord détecter où se trouve la carte SD avec, dans un terminal, la commande :
sudo blkid
On repère la carte avec un nom du style mmcblk0 :
/dev/mmcblk0: PTUUID="87820952" PTTYPE="dos"
Ensuite en se plaçant dans le dossier contenant l'image à graver sur la carte SD, on tape la commande (attention la commande "dd" est dangereuse, risque d'effacer le disque dur si on se trompe de destination !!!) en indiquant le nom de l'image à graver dans la partie "if" et la destination dans la partie "of" :
sudo dd bs=4M if=Armbian_5.27.170606_Orangepiwin_Ubuntu_xenial_dev_4.11.1_desktop.img of=/dev/mmcblk0 status=progress
Il ne reste plus qu'à attendre que la copie se fasse (ça prend quelques minutes).
Jeedom : Installation sur un NAS Synology
 Pour un système domotique, il est nécessaire d'avoir un serveur avec une application pour la gestion du système. Il en existe de nombreuses mais j'ai décidé de tester Jeedom. On pourrait dédier un Raspberry Pi 3 pour la gestion mais comme j'ai déjà un serveur NAS Synologgy DS713+ autant utiliser l'existant. Ça tombe bien, il existe une image Docker simplifiant l'installation. Donc après avoir installé Docker sur le NAS Syno via le "Centre de Paquets", on installe l'image Docker suivante à partir du registre recensant les images Docker existantes : https://hub.docker.com/r/jeedom/jeedom/
Pour un système domotique, il est nécessaire d'avoir un serveur avec une application pour la gestion du système. Il en existe de nombreuses mais j'ai décidé de tester Jeedom. On pourrait dédier un Raspberry Pi 3 pour la gestion mais comme j'ai déjà un serveur NAS Synologgy DS713+ autant utiliser l'existant. Ça tombe bien, il existe une image Docker simplifiant l'installation. Donc après avoir installé Docker sur le NAS Syno via le "Centre de Paquets", on installe l'image Docker suivante à partir du registre recensant les images Docker existantes : https://hub.docker.com/r/jeedom/jeedom/
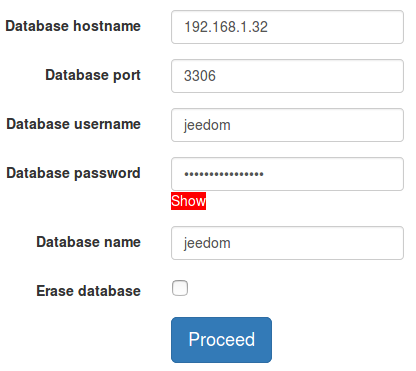 Je vous renvoie à la documentation "officielle" de Jeedom ici : https://jeedom.github.io/documentation/installation/fr_FR/#tocAnchor-1-26
Je vous renvoie à la documentation "officielle" de Jeedom ici : https://jeedom.github.io/documentation/installation/fr_FR/#tocAnchor-1-26
J'ai un légère variante concernant la base de données qui n'est pas dans un conteneur Docker mais sur le serveur directement. Donc via l'application "phpMyAdmin" de DSM 6.1 (système d'exploitation du NAS Syno), j'ai créé une base de données MariaDB 10 intitulée "jeedom" avec un nom d'utilisateur "jeedom" :
Du coup, il faut modifier l'adresse de la base de données (initialement "localhost") en la remplaçant par celle du NAS : ici 192.168.1.32
Remarque : pour le conteneur "Jeedom", il faut indiquer des ports fixes et non pas "auto" pour que ces ports ne changent pas après un redémarrage.
[Ubuntu] Piloter Ubuntu depuis un appareil sous LineageOS
 Il peut être utile, lors d'une présentation notamment, de piloter son ordinateur sous Ubuntu 18.04 depuis un appareil externe tel qu'un ordiphone ou une tablette. On peut tout à fait le faire si ces appareils sont sous LineageOS ou Android.
Il peut être utile, lors d'une présentation notamment, de piloter son ordinateur sous Ubuntu 18.04 depuis un appareil externe tel qu'un ordiphone ou une tablette. On peut tout à fait le faire si ces appareils sont sous LineageOS ou Android.
Cela peut se faire directement en passant par la fonction "Partage d'écran" intégrée dans Ubuntu.
[Freeplane] Comment obtenir un fichier .odt/.pdf cliquable ?
 Sous Freeplane 1.7.3, il peut être utile de récupérer un document sous format .odt ou .pdf, afin qu'il soit consultable/modifiable par tout le monde. Malheureusement, il est impossible d'exporter directement au format .pdf (problème connu) et l'export en .odt n'est pas terrible surtout si on utilise des liens hypertextes. J'ai trouvé un contournement qui vaut ce qu'il vaut mais qui m'est bien pratique... en attendant mieux 😉.
Sous Freeplane 1.7.3, il peut être utile de récupérer un document sous format .odt ou .pdf, afin qu'il soit consultable/modifiable par tout le monde. Malheureusement, il est impossible d'exporter directement au format .pdf (problème connu) et l'export en .odt n'est pas terrible surtout si on utilise des liens hypertextes. J'ai trouvé un contournement qui vaut ce qu'il vaut mais qui m'est bien pratique... en attendant mieux 😉.
Page 28 sur 39