[Raspberry Pi] Installer un serveur Web Apache local
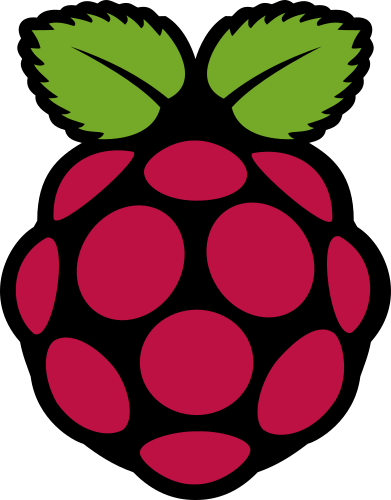 Il peut être intéressant d'avoir un serveur Web local permettant de proposer des applications en ligne sur un réseau Intranet. Concrètement, sans nécessiter de liaison Internet, un tel serveur peut permettre à des ordinateurs, des ordiphones, des tablettes... de s'y connecter pour accéder à des outils communs. Le Raspberry Pi (version 3+ au minimum) peut très bien remplir ce rôle. Si on lui adjoint une batterie externe (comme celles rechargeant les ordiphones), on peut s'en servir en extérieur.
Il peut être intéressant d'avoir un serveur Web local permettant de proposer des applications en ligne sur un réseau Intranet. Concrètement, sans nécessiter de liaison Internet, un tel serveur peut permettre à des ordinateurs, des ordiphones, des tablettes... de s'y connecter pour accéder à des outils communs. Le Raspberry Pi (version 3+ au minimum) peut très bien remplir ce rôle. Si on lui adjoint une batterie externe (comme celles rechargeant les ordiphones), on peut s'en servir en extérieur.
On trouvera toutes les instructions utiles pour configurer son Raspi en web serveur ici : https://raspberry-pi.fr/installer-serveur-web-raspberry-lamp/.
Évidemment, il faudra penser à la sécurité de ce serveur avec un paramétrage correct. Pour cela, on peut consulter cet article https://framacloud.org/fr/auto-hebergement/securite.html
Ensuite, il suffira de déposer vos applications dans le dossier /var/www/html/ . Ensuite l'accès à vos applications se fera via l'adresse IP du Raspberry Pi suivi du nom de dossier (inutile d'indiquer le fichier index.html). Par exemple, si je veux accéder à l'application QCMCam contenu dans le répertoire /var/www/html/QCMCam/, je taperai l'adresse http://192.168.3.23/qcmcam.
[Orange Pi] Installation d'Armbian Bionic
![]() Pour mon Orange Pi Win Plus, j'ai enfin, soit 2 ans après son achat... (délais que l'on n'a pas avec le Raspberry Pi du fait de sa très large communauté ), pu obtenir un système pleinement fonctionnel (avec notamment l'affichage en HD) avec la version Armbian Bionic qu'on peut trouver sur cette page ici : https://www.armbian.com/orange-pi-win/
Pour mon Orange Pi Win Plus, j'ai enfin, soit 2 ans après son achat... (délais que l'on n'a pas avec le Raspberry Pi du fait de sa très large communauté ), pu obtenir un système pleinement fonctionnel (avec notamment l'affichage en HD) avec la version Armbian Bionic qu'on peut trouver sur cette page ici : https://www.armbian.com/orange-pi-win/
Les autres images proposées par le constructeur ne sont pas aussi riches (impossible de faire fonctionner la webcam Eye pour la PS3 par exemple). Je vais détailler par la suite l'installation de cette version Armbian sur mon nano-ordinateur.
[Orange Pi] Installation d'Octoprint
![]()
Après avoir installé Armbian (lien vers l'article) sur mon Orange Pi Win+, j'y ai installé le serveur Octoprint.
I- Installation d'Octoprint
Suite à mon achat d'une imprimante 3D Creality Ender 3 Pro, j'ai décidé d'installer Octoprint pour pouvoir la piloter et la contrôler à distance.
Site officiel : https://octoprint.org/
Sources : https://richardn.ca/2018/12/12/installing-octoprint-on-armbian-orangepi-etc-from-source-2/
En tant qu'utilisateur principal, je possède déjà les droits "sudo" mais je vais faire en sorte qu'on ne me demande plus de mot de passe en tapant la commande :
sudo visudo
Puis dans le fichier qui vient de s'ouvrir, je rajoute à la fin la ligne ci-dessous, puis j'enregistre et je ferme :
Shotcut : Logiciel libre de montage vidéo multi-plateformes
 Lorsque l'on fait des tutoriels vidéo (ou vidéographies), il peut être utile de faire du montage. Pour cela, il existe un outil intéressant qui s'appelle Shotcut https://shotcut.org/ et qui est multi-plateformes (utilisable sous Windows, Mac, GNU/Linux). Voici pour aide-mémoire des liens pour l'utiliser au mieux :
Lorsque l'on fait des tutoriels vidéo (ou vidéographies), il peut être utile de faire du montage. Pour cela, il existe un outil intéressant qui s'appelle Shotcut https://shotcut.org/ et qui est multi-plateformes (utilisable sous Windows, Mac, GNU/Linux). Voici pour aide-mémoire des liens pour l'utiliser au mieux :
- Tutoriel en français : https://shotcut.org/howtos/getting-started/Premier_pas_avec_Shotcut.pdf
- Liste des tutoriels : https://shotcut.org/tutorials/
- Pour enregistrer un commentaire audio en direct : https://shotcut.org/blog/video-tutorial-voiceover/
Aide-mémoire raccourcis :
- Pour couper le début et la fin d'un clip : on place le curseur où l'on veut débuter le clip en on appuie sur la touche I (i) comme Input (Entrée), puis on place le curseur à l'endroit où l'on veut arrêter et on appuie sur la touche O (o) pour Output (Sortie). On peut faire glisser aussi en début de clip, le curseur (affichage vert) et faire la même chose en fin de clip (affichage rouge).
- Pour scinder une vidéo, on place le curseur à l'endroit ou l'on veut puis on appuie sur la touche "S".
- Les vidéographies obtenues avec le logiciel de capture Kazam n'ont pas un format .mp4 lisible sur Internet (en tout cas pas dans Joomla). Pour cela, je les transcode avec ShotCut qui propose un format prédéfini "Youtube" : le fichier est plus lourd mais il n'y a plus de problème de lecture.
Utiliser Mastodon à la place de Twitter
 Mastodon est un réseau social "semblable" à Twitter mais plus éthique. Ça pourrait être une alternative intéressante pour les écoles pratiquant les twictées https://www.twictee.org/twictee/.
Mastodon est un réseau social "semblable" à Twitter mais plus éthique. Ça pourrait être une alternative intéressante pour les écoles pratiquant les twictées https://www.twictee.org/twictee/.
Au lieu de réinventer la roue, je vais réutiliser la description de Mastodon faite par Émilie Bournique, documentaliste au lycée Saint Exupéry de Mantes-la-Jolie pour une liaison 3e/2nde (source : https://documentation.ac-versailles.fr/spip.php?article420) :
Qu’est-ce que Mastodon ?Mastodon est un outil de micro-blogging créé en 2017 et qui ressemble au réseau social Twitter. Il permet aux utilisateurs de communiquer entre eux sur des timelines (fils d’actualité), à l’aide de Toot (Pouet en français), d’une longueur de 500 signes maximum. Pourquoi inventer un nouveau réseau social ? Quelles sont les différences avec Twitter ?✔ Ce sont les utilisateurs qui contrôlent le fonctionnement du logiciel, en créant des instances(groupes de discussion) et en choisissant avec qui ils communiquent. ✔ Mastodon est un logiciel libre: aucune donnée personnelle n’est collectée et revendue à des entreprises, contrairement à Twitter mais aussi Google, Facebook, Instagram, Snapchat... → «Quand c’est gratuit, c’est vous le produit !». ✔ L’affichage des Toot n’est pas soumis à un algorithme qui décide à la place de l’utilisateur ce qu’il va lire en fonction de ses préférences. |
L'État français par l'entremise d'Étalab (https://www.etalab.gouv.fr/) propose sa propre instance (son propre serveur) à destination des agents de l'État possédant une adresse de courriel institutionnelle. Plus d'info ici : https://ecolededemain.wordpress.com/2017/04/21/un-espace-offert-aux-fonctionnaires-sur-mastodon/
Instance Étalab : https://mastodon.etalab.gouv.fr/about
Site officiel pour Mastodon : https://joinmastodon.org/
Instance Mastodon chez Framasoft nommée Framapiaf : https://framapiaf.org/about
Pour utiliser Mastodon (mais pas seulement) sous Android, application Fedilab disponible dans le dépôt F-Droid : https://f-droid.org/fr/packages/fr.gouv.etalab.mastodon/
Astuces pour utiliser Mastodon sans se couper de Twitter (au début...) : https://aldarone.fr/de-twitter-%C3%A0-mastodon-en-douceur/
[Domoticz] Installation sur NAS Syno 713+ avec Docker
Après avoir travaillé avec Jeedom que je ne trouve pas tellement réactif et finalement assez difficile à configurer, j'ai essayé Domoticz vu que le firmware Tasmota intègre une configuration spécifique pour cette application. On peut trouver de la documentation ici : http://www.domoticz.com/DomoticzManual.pdf
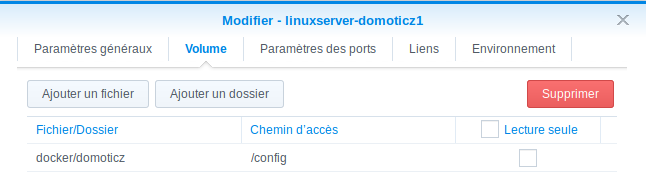
J'ai trouvé des infos ici pour l'installer via une image Docker sur un NAS Synology : https://projetsdiy.fr/installer-domoticz-nas-synology-ds718-plus-docker-machine-virtuelle/. Installation sans problème ! Afin de pouvoir avoir accès aux plugins, je me suis créé un dossier "docker/domoticz" sur lequel je mappe le dossier "/config" :
[Sonoff] Paramétrage du firmware Tasmota
Ayant essayé de flasher le firmware Tasmota pour des modules Sonoff Dual R2 (voir l'articles suivant : Flashage de Tasmota pour module Sonoff Dual R2), voici quelques commandes utiles pour paramétrer ces modules en fonctions du type d'utilisation.
Source : https://github.com/arendst/Sonoff-Tasmota/wiki/Commands
Remarque : dans la console accessible via l'adresse IP du module avec le firmware Tasmota, les commandes ne prennent pas en compte la casse. On peut donc écrire les commandes toutes en minuscules.
Outil en python qui centralise tous les modules sous Tasmota : Tasmota Device Manager https://github.com/jziolkowski/tdm
Pour en savoir plus sur MQTT : https://www.hivemq.com/mqtt-essentials/
A) Pour piloter des volets roulants
Voir cet article : Module Sonoff Dual R2 et volet roulant
B) Pour une prise pour la Livebox
Il peut (malheureusement...) arriver que l'on ait besoin de redémarrer la Livebox pour corriger certains problèmes. On peut se servir d'un module Sonof Dual R2 pour commander la prise sur laquelle sera branchée la Livebox. Par contre si on l'éteint, on n'a plus de réseau car plus de Livebox... et donc on ne pourra plus la rallumer. Heureusement il existe une solution avec les commandes "PulseTime" et "PowerOnState".
Page 26 sur 39