[Android] Piloter Ubuntu à partir d'une tablette ou un ordiphone

Source : https://www.omgubuntu.co.uk/2018/11/connect-android-ubuntu-gsconnect
Pour cela, il faut installer sur son ordiphone ou sa tablette, l'application KDE Connect https://f-droid.org/fr/packages/org.kde.kdeconnect_tp/ . Contrairement à ce que son nom laisse supposer, cette application fonctionne aussi bien sous KDE que sous Gnome.
Ensuite, sur son ordinateur sous Ubuntu, il faut installer l'extension Gnome GSConnect : https://extensions.gnome.org/extension/1319/gsconnect/
C'est fini : il suffit que les 2 appareils soient sur le même réseau (peu importe qu'ils soient connectés en wifi ou en filaire).
C'est vraiment une fonctionnalité intéressante ne serait-ce que pour transférer des fichiers, des photos, ... d'un appareil à l'autre, utiliser sa tablette comme une palette graphique, envoyer ou recevoir des SMS de son ordinateur... De plus en installant KDE Connect sur 2 ordiphones, on peut interagir entre les 2 pour transférer des fichiers par exemple.
[Ubuntu] Ajouter des fonctionnalités au gestionnaire de fichier NEMO
Sous Ubuntu 16.04, le gestionnaire de fichier par défaut est Nautilus. Sauf que Nautilus n'est plus aussi intéressant qu'avant car il a perdu certaines fonctionnalités que je trouve essentielles comme l'affichage de 2 arborescences via la touche F3. Heureusement, un fork ( un dérivé ) est né pour palier aux manques de Nautilus : il s'agit de "Nemo".
Mais il est nécessaire de faire un certain nombre de manipulations pour que Nemo remplace totalement Nautilus (https://doc.ubuntu-fr.org/nemo). Notamment en re-aiguillant le système vers Nemo au lieu de Naultilus via cette commande (qui sauvegarde le fichier de configuration de Nautilus et qui crée un lien symbolique de Nautilus vers Nemo) :
sudo mv /usr/bin/nautilus /usr/bin/natilus.back && sudo ln -s /usr/bin/nemo /usr/bin/nautilusUne des forces de Nemo (et de Nautilus) est de pouvoir lui adjoindre des scripts permettant de réaliser des actions rapidement via le menu contextuel (clic droit) comme redimensionner les images, les faire pivoter, etc. Il existe un dépôt regroupant pas mal de ces extensions que l'on peut adjoindre via les commandes suivantes (les dépôts ne sont plus valables pour Ubuntu 18.04) :
sudo add-apt-repository ppa:webupd8team/nemo3
sudo apt-get update
Ensuite, on installe Nemo ou on le met à jour afin de disposer de la dernière version.
Une des extensions les plus utiles pour moi est l'extension "nemo-image-converter" permettant de changer la taille des images ou de les faire pivoter.
Sources :
- https://doc.ubuntu-fr.org/nemo
- https://laurdbayrone.wordpress.com/2016/04/10/ajoutez-des-fonctionnalites-a-votre-gestionnaire-de-fichiers/
- http://www.webupd8.org/2016/11/nemo-320-with-unity-patches-and-without.html
- https://askubuntu.com/questions/565479/how-to-force-firefox-to-open-downloads-with-new-default-file-manager-nemo
Rajout le 03/02/2019 pour Ubuntu 18.04 :
[LibreOffice Calc] Extension pour imprimer en PDF
![]() Il peut arriver qu'à partir de Calc, on ait besoin d'obtenir un fichier au format PDF. Malheureusement par défaut, LibreOffice fabrique un document pdf d'un seul bloc sans qu'on puisse sélectionner une feuille en particulier.
Il peut arriver qu'à partir de Calc, on ait besoin d'obtenir un fichier au format PDF. Malheureusement par défaut, LibreOffice fabrique un document pdf d'un seul bloc sans qu'on puisse sélectionner une feuille en particulier.
Heureusement, j'ai découvert ici https://forum.openoffice.org/fr/forum/viewtopic.php?f=18&t=32339 une extension remédiant à ce problème. Il s'agit de "ExportFeuillesVersPDF-1.2.3.oxt" de Denis RADWAN (merci à lui) que je me permets de proposer ici car elle n'est pas évidente à trouver :
Extension ExportFeuillesVersPDF : https://lofurol.fr/joomla/attachments/article/152/ExportFeuillesVersPDF-1.2.3.oxt
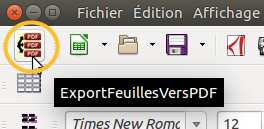
Cette fonctionnalité devrait, à mon sens, faire partie intégrante de LibreOffice, vu les services qu'elle rend (nombreuses possibilités proposées, voir dans la capture ci-dessous) :
[Vidéo] Utiliser Avidemux pour mettre une vidéo en ligne
Lorsque que l'on filme avec son smartphone (vidéo au format mp4), si l'on veut mettre la vidéo en ligne, il faut absolument la retravailler tout d'abord pour réduire sa taille (passer de plusieurs centaines de Mo à quelques dizaines) mais aussi pour la recadrer, l’accélérer en augmentant le nombre d'images par seconde (frame rate)... Pour faire du montage video, il existe aussi le logiciel Shotcut.
L'outil qui m'a semblé le plus simple et le plus efficace pour cela est Avidemux qui a l'avantage d'être utilisable sous différents système d'exploitation (Windows, Mac et Linux). Le seul inconvénient est qu'on ne peut pas ajouter directement de titre (c'est cependant possible via un fichier de sous-titres .srt).
[CNC] Utiliser une sonde pour déterminer la hauteur de départ en Z
Une sonde ("probe" en anglais) permet de déterminer une hauteur bien précise sur l'axe Z. Cette hauteur servira de point de référence pour pouvoir ajuster par exemple la profondeur de coupe, ou mieux, faire de l'autolevelling pour compenser des différences de hauteur du plateau (très utile si le plateau n'est pas parfaitement plan ou horizontal).
Les sondes agissent comme des interrupteurs : c'est-à-dire que lorsqu'elles rencontrent un obstacle, cela à pour conséquence de fermer un circuit électrique auparavant ouvert. Ce contact a pour effet d'arrêter la descente de la machine. Voici ci-dessous différentes solutions testées pour ma CNC.
Écran d'affichage autonome (dashboard) avec un Raspberry Pi

Lors d'un précédent article, j'avais expliqué comment on pouvait récupérer l'écran d'un ordinateur portable cassé pour en faire un moniteur simple : https://lofurol.fr/joomla/electronique/114-transformer-un-ecran-de-laptop-en-moniteur-autonome
L'étape suivante est d'utiliser cet écran en tant que panneau d'affichage autonome ou tableau de bord permettant de faire défiler des informations. Les Anglo-Saxons appellent cela un "dashboard". Pour cela, je vais recycler un Raspberry Pi (je sais il date un peu... et le fonctionnement sera lent mais ça suffit pour ce que l'on cherche à faire) qui fonctionnera en mode kiosque.
Mise à jour : J'ai finalement commandé un Raspberry Pi B v3 et vraiment la différence de vitesse, de navigation sur Internet est notoire !!! Donc n'hésitez pas à faire cet achat. Du coup, je fais donc mes tests avec le Raspberry Pi 3 et une fois que j'aurais terminé, j'utiliserai le Raspberry Pi pour commander l'écran d'affichage autonome (recyclage).
Sites ayant des infos sur des projets de tableaux de bord :
[Ubuntu] Procédure de remboursement de Windows chez ASUS
Ayant acheté le 26/07/2018, un portable ASUS Vivobook Pro 17 N705UD-GC081T (voir cet article sur l'installation d'Ubuntu dessus), j'ai contacté ASUS (le 28/07/2018) pour me faire rembourser Windows 10 via leur site où j'ai demandé ce qu'il fallait faire pour cela. J'ai donc suivi la procédure qu'on m'avait indiquée et envoyé un courriel à l'adresse
Page 29 sur 39