[Thunderbird] Synchroniser un carnet d'adresses dans Nextcloud

Nativement, la gestion des adresses dans Thunderbird est des plus sommaires mais l'extension "CardBook" permet d'avoir un outil autrement performant (allez voir cet article pour savoir comment installer et utiliser CardBook dans Thunderbird) qui propose aussi la synchronisation des adresses à distance. Nous allons voir comment le faire avec un serveur Nextcloud.
I- Créer un carnet d'adresse partagé dans Nextcloud
- Sur votre Nextcloud, il faut installer l'extension "Contact".
- Ensuite on se crée un carnet d'adresses en lui donnant un nom précis.
- On n'oublie pas de le partager avec les personnes qui pourront y avoir accès.
- Et on importe le carnet d'adresse que l'on veut partager.
- On récupère le lien de partage qu'il faudra indiquer dans Thunderbird.
II- Paramétrage de Thunderbird
- Dans CardBook, on crée un nouveau carnet d'adresse via le menu "Carnet d'adresses" -> "Nouveau carnet d'adresses".
- On choisit un carnet d'adresse distant.
- Dans la nouvelle fenêtre, on coche "CardDAV" et on indique le lien partagé (récupéré précédemment dans Nextcloud) ainsi que le nom d'utilisateur et le mot de passe pour se connecter au serveur Nextcloud. Cliquez sur le boudon "Valider" pour voir si la connexion se fait correctement.
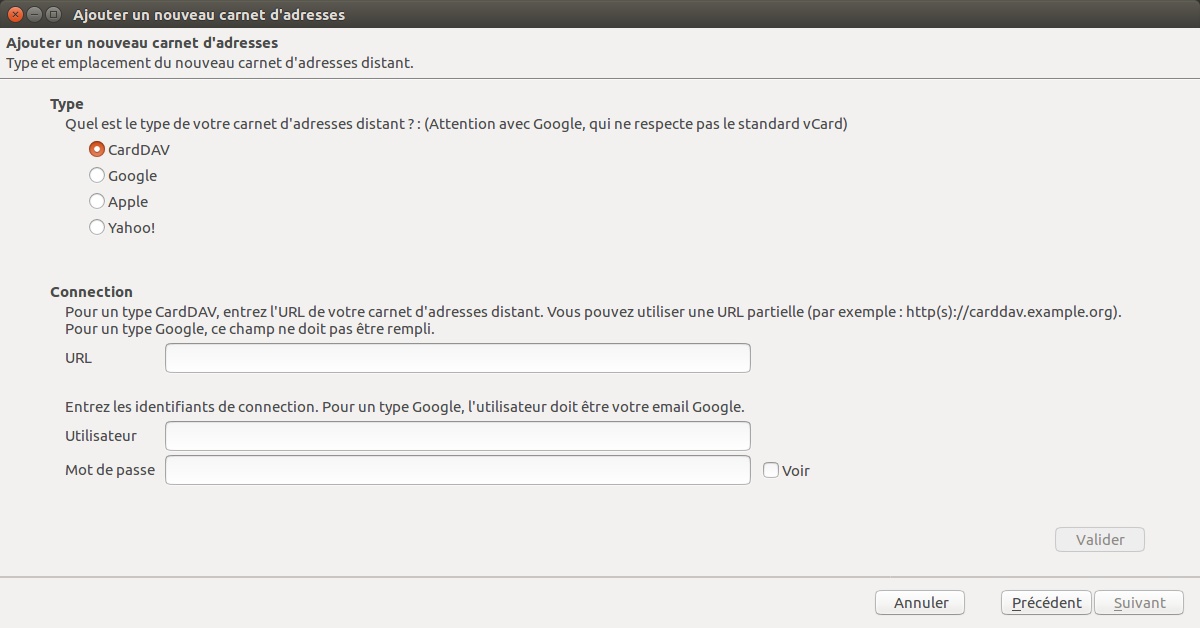
- Si la connexion est correcte, cliquez sur le bouton "Suivant", donnez un nom et choisissez une couleur pour ce nouveau carnet. Vous avez aussi la possibilité de le mettre en lecture seule si vous ne devez pas le modifier.
- Si tout se passe bien, il ne vous reste plus qu'à appuyer sur le bouton "Terminer" et vous aurez un nouveau carnet d'adresses dans CardBook avec une icône représentant la Terre indiquant qu'il s'agit d'un carnet en ligne.
À partir de maintenant, vous pouvez utiliser ces nouvelles adresses mais aussi les modifier, en rajouter d'autres dans Thunderbird pour qu'elles se mettent à jour sur le serveur (à condition que votre carnet ne soit pas en "Lecture seule").
[Thunderbird] Récupérer rapidement des adresses pour une liste

I- À partir d'adresses déjà contenues dans Thunderbird
Par exemple sur un de ses courriels où il y a la liste des destinataires (quand on a fait une réponse à plusieurs par exemple), on fait comme si on voulait le transférer. On obtient donc un courriel avec en haut un tableau contenant toutes les adresses des précédents destinataires : il suffit de copier toutes ces adresses.
Ensuite on va sur son carnet d'adresse dans Thunderbird, on crée une nouvelle liste (par exemple "Contacts Piscine") et on colle sur la ligne du premier destinataire tous les destinataires copiés dans le tableau : par magie, on a toute la liste (et rangée par ordre alphabétique en plus).
Une fois qu'on connaît cette astuce, ça se fait en 10 secondes !
II- En important un fichier d'adresse au format (.vcf par exemple)
Quand on importe directement dans Thunderbird un fichier d'adresses de courriel (au format .vcf venant de Lilo par exemple), des champs sont ignorés et du coup on perd par exemple les catégories permettant de distinguer les listes de diffusion.
Heureusement comme très souvent avec les logiciels libres, il existe une solution qui comble cette lacune via une extension. Celle-ci, basée sur les standards vCard et CardDAV (elle peut donc gérer des carnets d'adresses à distance sur un serveur Nextcloud/Owncloud) s'appelle "CardBook" : https://addons.thunderbird.net/fr/thunderbird/addon/cardbook/.
a) Installation de l'extension "CardBook"
Méthode "facile" : Pour installer cette extension, il faut le faire directement dans Thunderbird, pas à partir du navigateur Firefox ! Sinon vous allez avoir un message comme quoi le fichier est corrompu. Dans Thunderbird, il faut aller dans le menu "Outils" -> "Modules complémentaires". Ensuite dans la colonne de gauche, choisir "Extensions" et taper dans la barre de recherche en haut à droite "CardBook". Cocher "Modules complémentaires disponibles" si ce n'est pas déjà fait et là on voit apparaître "CardBook" qu'il suffit d'installer en cliquant sur le bouton idoine.
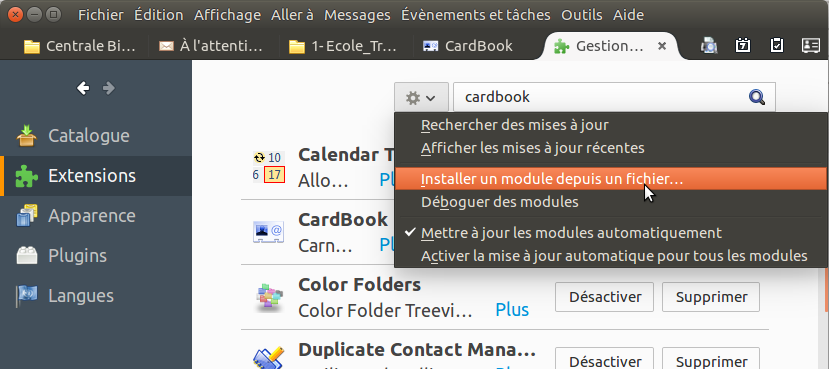 Méthode alternative : Si cette méthode ne fonctionne pas, il est possible de faire cette installation manuellement en allant avec son navigateur sur la page Internet de l'extension (lien donné ci-dessus).
Méthode alternative : Si cette méthode ne fonctionne pas, il est possible de faire cette installation manuellement en allant avec son navigateur sur la page Internet de l'extension (lien donné ci-dessus).
On fait un clic droit sur le bouton "Télécharger maintenant" et on choisit "Enregistrer la cible du lien sous..." qui permet de récupérer l'extension "cardbook-30.3-tb.xpi" sur son ordi.
Une fois récupérée, on revient dans Thunderbird, "Outils" -> "Modules Complémentaires" ->"Extensions" et à gauche de la barre de recherche, on clique sur la petite roue crantée et on choisit "Installer un module depuis un fichier...". On indique le chemin du fichier d'extension en .xpi qu'on a téléchargé précédemment et on valide pour lancer l'installation de CardBook.
B) Importation du fichier d'adresses dans CardBook
Après l'avoir installée (cela demande un redémarrage de Thunderbird), elle demande alors à récupérer les listes existantes du carnet d'adresses de Thunderbird, ce qu'il faut accepter (si vous ratez cette étape, on peut y revenir en créant dans CardBook, un nouveau carnet d'adresse puis en choisissant "Importer les carnets d'adresses standards"). CardBook est accessible via le menu "Outils" en haut de liste après "Carnet d'adresses".
Ensuite, via le menu en haut à gauche (entouré en jaune dans la capture ci-dessous), on va dans dans "Carnet d'adresses" -> "Importer des contacts depuis un fichier" :
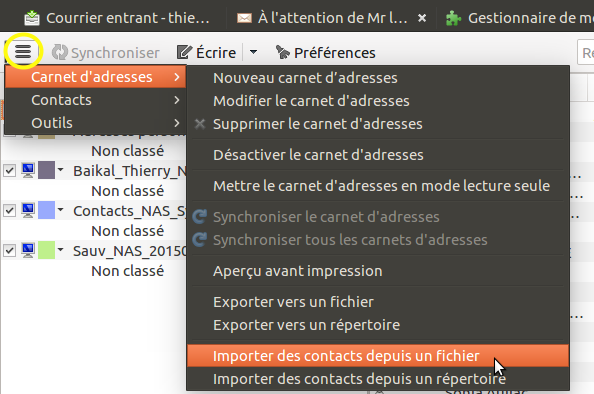
Maintenant dans la liste "Adresses collectées", nous avons nos listes avec les différentes catégories :
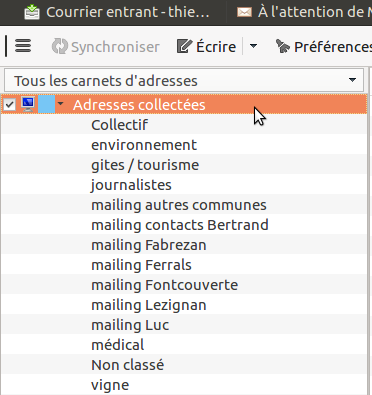
[Nextcloud] Utiliser les commandes en ligne "occ"

Malheureusement sur mon NAS Syno, j'ai eu du mal à utiliser cette commande à cause d'un conflit dans les versions php. En effet, il y a 2 versions de php installées : la 5.6 et la 7.0.
Après de nombreuses recherches, j'ai réussi à me dépatouiller en passant par la configuration de l'appli "Web Station". Plus d'infos ici : https://www.forum-nas.fr/viewtopic.php?f=29&t=8332&sid=71926e3118f08a4c36207a0fa5688c60&start=10#p57115
Commandes fréquentes ou utiles...
Pour rescanner tous les fichiers (et éventuellement les débloquer) :
sudo -u http php56 occ files:scan --all
Pour se mettre (ou s'enlever) en mode "Maintenance" (mettre "on" ou "off") :
sudo -u http php56 occ maintenance:mode --on
Sources :
[Inkscape] Vectoriser un dessin matriciel (bitmap)
 Inkscape est un logiciel libre de dessin vectoriel qui se distingue d'autres logiciels comme Gimp, Paint, Photoshop, ... qui eux travaillent sur des images matricielles (bitmap en anglais).
Inkscape est un logiciel libre de dessin vectoriel qui se distingue d'autres logiciels comme Gimp, Paint, Photoshop, ... qui eux travaillent sur des images matricielles (bitmap en anglais).
Cela signifie que les graphismes que l'on obtient peuvent être réduits ou agrandis à l'infini sans qu'on ait un phénomène de pixellisation ou de pertes de définition : en résumé quelle que soit la taille de votre dessin, il sera identique ! Cela en fait un outil idéal pour travailler les logos par exemple que l'on décline en général dans différentes tailles.
On reconnaît ces fichiers d'images vectorielles grâce à leur extension .svg (pour Scalable Vector Graphics ou graphique vectoriel adaptable... scalable étant plus parlant dans le sens de mise à l'échelle... mot qu'on retrouve dans escala [escalo] qui signifie échelle en occitan ;-) ).
[Inkscape] Optimiser une image .svg pour Internet
 Les images obtenues sous Inkscape sont au format .SVG Inkscape. Ce format permet de garder beaucoup d'informations en mémoire comme les différents calques, les chemins, ... . Ce format permet de pouvoir retravailler son fichier par la suite de manière optimale : il faut donc privilégier ce format d'enregistrement.
Les images obtenues sous Inkscape sont au format .SVG Inkscape. Ce format permet de garder beaucoup d'informations en mémoire comme les différents calques, les chemins, ... . Ce format permet de pouvoir retravailler son fichier par la suite de manière optimale : il faut donc privilégier ce format d'enregistrement.
Le hic est que ce format ne s'affiche pas correctement sur un site Internet : des éléments peuvent ne pas s'afficher. Il faut donc créer une copie "simplifiée" de notre fichier de travail.
Il est possible en utilisant le menu "Fichier" -> "Enregistrer sous...", de choisir différents format de SVG (svg Inkscape, svg simple, svg optimisé et même des svg compressés).
Pour avoir une image "tout terrain", on enregistrera l'image originale qui est au format ".svg Inkscape" sous le format ".svg simple" qui "nettoie" le fichier (on perd les calques par exemple). ATTENTION, veillez bien à changer le nom de ce nouveau fichier pour ne pas écraser votre fichier de travail !!! Pour éviter cela, je rajoute "_simple" dans le nom du fichier.
Malheureusement, j'ai constaté que ces nouveaux fichiers au format ".svg simple" ne s'affichaient pas correctement non plus dans mes navigateurs (Mozilla Firefox et Chromium). Il va donc falloir arranger ça...
[Inkscape] Exporter une image au format .png
 Sous Inkscape, les images sont des images vectorielles au format .svg (voir cet autre article pour plus d'info). Il peut arriver que nous ayons besoin d'une image dans un format plus universel comme le .png qui a l'avantage de pouvoir avoir un fond transparent.
Sous Inkscape, les images sont des images vectorielles au format .svg (voir cet autre article pour plus d'info). Il peut arriver que nous ayons besoin d'une image dans un format plus universel comme le .png qui a l'avantage de pouvoir avoir un fond transparent.
Là aussi, l'opération est assez facile.
[Inkscape] Reproduire, cloner un dessin sur toute une page
 Il peut arriver qu'on ait besoin dans Inkscape de reproduire un dessin en plusieurs exemplaires pour qu'il occupe toute la page : par exemple lorsqu'on veut imprimer et faire des photocopies pour des prospectus, tracts, cartes ...
Il peut arriver qu'on ait besoin dans Inkscape de reproduire un dessin en plusieurs exemplaires pour qu'il occupe toute la page : par exemple lorsqu'on veut imprimer et faire des photocopies pour des prospectus, tracts, cartes ...
Pour cela, il existe la fonction "Créer un pavage de clones" dans le menu "Édition" -> "Cloner".
Voici par exemple, le réglage pour reproduire un dessin en 12 exemplaires sur 4 lignes et 3 colonnes :
Page 31 sur 39