Jeedom : Envoyer différentes sortes de notifications via un scénario

À partir du module ESP32, clone du Wemos Lolin32 Lite, et après y avoir installé le firmware ESPEasy (plus d'info ici : https://lofurol.fr/joomla/electronique/domotique/139-creer-ses-propres-objets-connectes-avec-les-modules-esp), voici comment à partir de Jeedom envoyer des notifications par courriel. Pour info, il est possible d'envoyer des courriels de notification directement via ESPEasy (voir ici pour plus d'infos : https://lofurol.fr/joomla/electronique/domotique/157-espeasy-envoyer-un-courriel-de-notification).
Il faut tout d'abord installer dans Jeedom le plugin gratuit "Mail". Ensuite il faut ajouter une action et il faut saisir, dans l'onglet "Équipement", les informations relatives au compte de courriel qui sera utilisé pour envoyer les messages.
Inutile de rendre cet équipement visible car on l'utilisera dans des scénarios (voir plus bas).
I- Plugin "Mail" dans Jeedom
ESPEasy : Détecter l'ouverture et la fermeture d'une porte
Il est très facile avec un module Wemos Lolin32 lite d'être informé sur l'état d'une porte via un courriel.
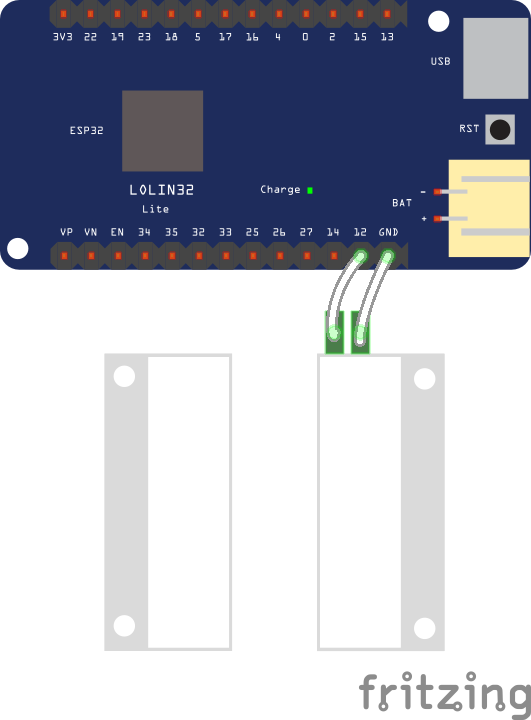
I- Détecteurs d'ouverture utilisés
Pour cela, j'utilise des détecteurs d'ouverture de porte NC (Normally Closed with magnet) comme ceux-ci : https://fr.aliexpress.com/item/10Pcs-5Pair-MC-38-MC38-Wired-Door-Window-Sensor-Magnetic-Switch-Home-Alarm-System-Normally-Closed/32685607339.html.
Sur les sites marchands, il est assez difficile de savoir exactement à quels types de détecteurs on a affaire car il y a une ambiguïté entre NO et NC selon que l'on prenne en compte ou pas l'aimant qui influe sur l'état du composant appelée "Reed" en anglais. Voir ici pour plus d'informations : http://www.hw2sw.com/2012/09/07/connecting-a-magnetic-reed-door-switch-into-arduino/.
- Ces capteurs lorsqu'ils sont "collés" (proches l'un de l'autre en fait), laissent passer le courant : le circuit est fermé.
- Lorsqu'on les éloigne l'un de l'autre, le courant ne passe plus : le circuit est ouvert. Si l'on coupe un des fils, on ouvre aussi le circuit, ce qui indique un dysfonctionnement ou une "destruction".
ESPEasy : Envoyer un courriel de notification

À partir du module ESP32, clone du Wemos Lolin32 Lite, et après y avoir installé le firmware ESPEasy (plus d'info ici : https://lofurol.fr/joomla/electronique/domotique/139-creer-ses-propres-objets-connectes-avec-les-modules-esp), il y a possibilité de recevoir directement un courriel indiquant une action réalisée. Ce qui est intéressant, c'est qu'il n'y a pas besoin de serveur domotique comme Jeedom ou autre : on peut donc réaliser un petit système sans sortir l'artillerie lourde.
Voici un exemple permettant d'être informé d'un redémarrage du module (après une coupure de courant par exemple).
Raspberry Pi : Configuration initiale avec Raspi-Config
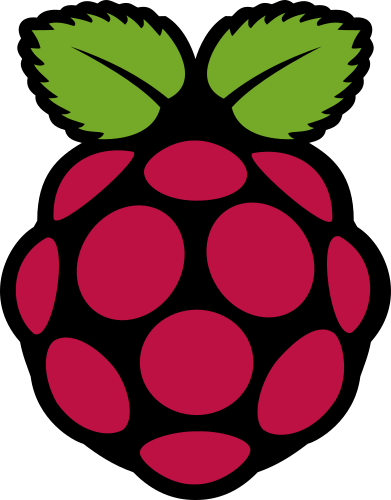 Une fois qu'on a installé Raspbian sur le Raspberry Pi, il est nécessaire de le configurer à notre sauce notamment pour les paramètres de langue (interface, clavier, ...). Pour cela, il existe l'utilitaire "raspi-config" à utiliser en ligne de commande. On ouvre donc un terminal, et on tape :
Une fois qu'on a installé Raspbian sur le Raspberry Pi, il est nécessaire de le configurer à notre sauce notamment pour les paramètres de langue (interface, clavier, ...). Pour cela, il existe l'utilitaire "raspi-config" à utiliser en ligne de commande. On ouvre donc un terminal, et on tape :
sudo raspi-config
On arrive donc sur une page en anglais proposant différentes options permettant d'activer des fonctionnalités, de changer la langue, le clavier, l'affichage, d'utiliser la capacité de la carte SD au maximum... Vous trouverez plein d'info ici : https://dadarevue.com/raspbian-installation-configuration/
Raspberry Pi : Rajouter un utilisateur et connexion automatique
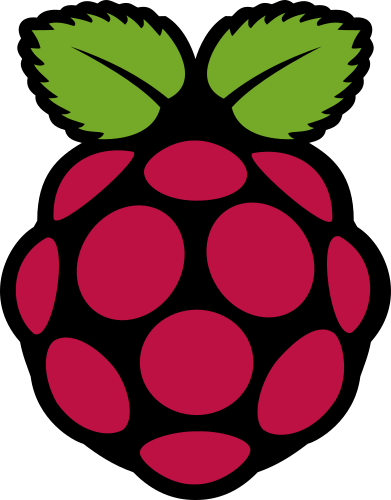 Pour utiliser le Raspberry Pi en classe, il est nécessaire de créer un compte utilisateur "élève".
Pour utiliser le Raspberry Pi en classe, il est nécessaire de créer un compte utilisateur "élève".
Attention avant de rajouter un autre utilisateur, il faut veiller à avoir auparavant bien configuré son système (notamment la configuration du clavier, la langue, ... sinon on risque de se retrouver avec un clavier QWERTY...) avec la commande "raspi-config" !
I- Ajouter un nouvel utilisateur
Pour ajouter un utilisateur, on va procéder en ligne de commande en tapant dans un terminal :
sudo adduser eleve
Ensuite, il faudra saisir différentes informations (mot de passe, etc.) et le nouvel utilisateur sera créé.
II- Connexion automatique sur un compte utilisateur
Il pourra être aussi utile que lorsqu'on allume le Raspberry Pi, on se connecte directement sur ce compte élève. Il est possible via "Raspi-config" de se connecter automatiquement avec le compte "pi" (compte par défaut) mais pour un autre utilisateur, la manip est différente.
Pour cela, il faut éditer le fichier "/etc/lightdm/lightdm.conf". Tout d'abord, dans le terminal, on va faire une copie du fichier que l'on va modifier (c'est toujours plus prudent...) avec la commande :
sudo cp /etc/lightdm/lightdm.conf /etc/lightdm/lightdm0.conf
Ensuite on édite ce fichier en tapant :
sudo nano /etc/lightdm/lightdm.conf
Dans ce fichier, on cherche la ligne "autologin-user=pi" et on la remplace par "autologin-user=eleve". On n'oublie pas d'enregistrer avec la combinaison de touches CTRL-O, on ferme avec CTRL-X et on redémarre.
Désormais lors de l'allumage, le Raspberry Pi se connectera automatiquement sur le compte "eleve".
LibreOffice Writer : Mot à photocopier sur feuille A4
![]() À l'école, nous avons de nombreux mots à distribuer aux familles et aux élèves (des textes, des exercices, leçons ...). Se pose dès lors la question d'essayer de limiter au maximum le nombre de feuilles à photocopier (des points de vue écologique et économique) tout en gagnant du temps pour concevoir ces mots. On pourrait au moment de l'impression, choisir de reproduire plusieurs fois le mot mais ce n'est pas à la portée de tout le monde (même si c'est une fonctionnalité intéressante, on ne la trouve pas partout selon les logiciels ou pilotes d'impression utilisés).
À l'école, nous avons de nombreux mots à distribuer aux familles et aux élèves (des textes, des exercices, leçons ...). Se pose dès lors la question d'essayer de limiter au maximum le nombre de feuilles à photocopier (des points de vue écologique et économique) tout en gagnant du temps pour concevoir ces mots. On pourrait au moment de l'impression, choisir de reproduire plusieurs fois le mot mais ce n'est pas à la portée de tout le monde (même si c'est une fonctionnalité intéressante, on ne la trouve pas partout selon les logiciels ou pilotes d'impression utilisés).
Donc pour simplifier au maximum la tâche de l'utilisateur (avec le moins de manipulations "expertes" possible), voici 2 fichiers conçus avec LibreOffice Writer permettant de reproduire un mot, un texte, sur une feuille A4 en optimisant l'espace (remplissage maximal) :
- Feuille A4 au format portrait sur 1 à 3 colonnes : Modèle_mot_à_photocopier_Portrait_1_3colonnes.odt
- Feuille A4 au format paysage sur 1 à 4 colonnes : Modèle_mot_à_photocopier_Paysage_1_4colonnes.odt
Remarque : Il est nécessaire d'activer les macros pour que ça fonctionne (si vous n'avez pas confiance, n'utilisez pas ces fichiers, car les macros sont potentiellement dangereuses si on ne sait pas ce qu'elles font réellement...).
LibreOffice : Utiliser le pinceau pour reproduire une mise en forme
![]() LibreOffice dispose d'un outil permettant de reproduire très rapidement une mise en forme d'un texte sélectionné sur un autre élément (police, taille, alignement, couleur, fonte, ...). Il s'agit du pinceau (paintbrush en anglais) ou de la fonction "Appliquer le format" :
LibreOffice dispose d'un outil permettant de reproduire très rapidement une mise en forme d'un texte sélectionné sur un autre élément (police, taille, alignement, couleur, fonte, ...). Il s'agit du pinceau (paintbrush en anglais) ou de la fonction "Appliquer le format" :
Page 33 sur 39