Installer un système GNU/Linux sur loRdi HP Probook x360 11 G1 EE
On m'a demandé dernièrement d'installer Primtux sur 2 "anciens" ordinateurs portables fournis par la région Occitanie/Languedoc-Roussillon aux lycéens. Autant il n'y a eu aucun problème sur le modèle le plus ancien mais ça n'a pas du tout été le cas pour le plus récent qui est un modèle HP Probook x360 11 G1 EE avec écran tactile.
En effet, impossible de booter directement sur mes clés USB habituelles sous Easy2Boot ou Ventoy ! Ceci est dû à un sale tour de HP/Microsoft empêchant le démarrage à partir du booloader GRUB que l'on trouve dans beaucoup de distributions GNU/Linux. Qu'à cela ne tienne car il est possible de contourner cet obstacle. Comme quoi même en compliquant la vie des simples utilisateur⋅rices, il existe souvent une solution de contournement aux blocages des constructeurs (mais c'est vrai que ça complique quand même les choses). En tout cas, cela conforte mon idée d'éviter d'acheter du HP et du Microsoft.
Sources :
- https://desvigne.org/2019/09/22/installer-linux-sur-un-portable-hp-probook-x360-g1-11-ee/
- https://antt0n.github.io/papers/lordi-linux.pdf
- https://doc.ubuntu-fr.org/refind
- https://devicetests.com/change-refind-boot-order
A- Désactiver le secure boot dans le BIOS de loRdi
- Pour désactiver le Secure Boot, il faut appuyer au démarrage de l'ordinateur sur la touche Échap avec de petits appuis rapides et répétitifs afin d'arriver à accèder au menu général du BIOS. Si on a un message demandant de répondre Yes/No, on appuie un coup de plus sur la touche Échap pour avoir un menu graphique avec 6 grandes entrées.
Remarque : Il est fort probable qu'il faille s'y reprendre à plusieurs fois avant de réussir car la "fenêtre de tir" est très limitée. Si on rate, on peut appuyer sur la touche de mise sous tension pendant 5 secondes pour forcer l'extinction puis recommencer (gain de temps car on se fiche de ce que ça pourrait causer à Windows qui sera de toute façon supprimé 😉). - Ensuite on appuie sur la touche F10 (ou on clique dessus avec la souris ou en tactile) qui permet de régler le BIOS (Bios Setup).
- On va sur le menu de gauche "Advanced" -> Boot Options (en haut de la liste) -> SecureBoot -> et on choisit Disable (à la place de Enable).
- Ensuite on revient sur le menu de gauche "Main" -> "Save Changes and Exit" . On confirme en cliquant sur "Yes".
- Lorsque l'ordinateur redémarrage, comme la modification qu'on vient de faire touche un réglage sensible, on a un message qui demande de rentrer un code aléatoire (qui change tout le temps) à 4 chiffres + ENTER pour confirmer le changement effectué dans le BIOS. On tape ce code directement sur les touches numériques de la 2e rangée du haut du clavier (sans appuyer sur la touche Shift ou une autre) puis sur la touche ENTRÉE. Rien de s'affiche quand on tape mais si c'est bon, l'ordinateur redémarre.
B- Création de la clé USB bootable sous rEFInd
Comme une clé USB bootable basée sur GRUB ne pourra pas démarrer, on va utiliser une clé USB bootable basée sur le bootloader rEFInd. Pour cela, vous pouvez suivre cet excellent tutoriel en français : https://papy-tux.legtux.org/doc1245/index.html#mozTocId965
[Docker] Liste de commandes utiles

Site intéressant concernant Docker sur NAS Syno : https://www.nas-forum.com/forum/topic/65309-tuto-docker-introduction-au-fonctionnement/
Important : Pour échanger les données avec les conteneurs, il faut créer des dossiers accessibles aux conteneurs. Du coup, pour mon NAS Synology, via "File Station", j'ai créé un dossier "docker" configuré avec le propriétaire "EVERYONE" ayant les droits de lecture/écriture (de façon récursive pour les sous-dossiers et fichiers).
Source : https://kb.synology.com/fr-fr/DSM/tutorial/Docker_container_cant_access_the_folder_or_file
Autre site :
- https://www.nas-forum.com/forum/topic/65309-tuto-docker-introduction/
- Installer Docker et Docker Compose sur son NAS Syno : https://www.virtualizationhowto.com/2023/02/docker-compose-synology-nas-install-and-configuration/
[pgAdmin] Installation sur un NAS Synology avec Docker
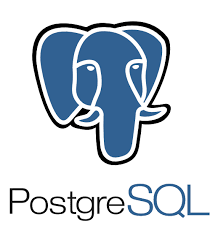 Disposant d'un NAS Synology DS713+, j'ai installé pgAdmin via Docker mais ça n'a pas été de tout repos (très peu de littérature là-dessus). L'idée étant d'utiliser cette application pour gérer des bases de données PostGis qui sont des bases PostgreSQL pour QGis.
Disposant d'un NAS Synology DS713+, j'ai installé pgAdmin via Docker mais ça n'a pas été de tout repos (très peu de littérature là-dessus). L'idée étant d'utiliser cette application pour gérer des bases de données PostGis qui sont des bases PostgreSQL pour QGis.
Il faut savoir que PostgreSQL existe déjà dans DSM mais n'est pas utilisable directement d'où le passage par Docker pour ne pas interférer avec le système. Voir cet article expliquant comment installer PostgreSQL via Docker : https://lofurol.fr/joomla/logiciels-libres/244-postgresql-installation-sur-un-nas-synology-avec-docker
Source : https://www.pgadmin.org/docs/pgadmin4/latest/container_deployment.html
Tout d'abord, il faut récupérer la dernière image Docker de pgAdmin comme d'habitude via l'onglet "Registre". Il s'agit de l'image "dpage/pgadmin4" (version 4.20 au moment de la rédaction de cet article) :
[PostgreSQL] Installation sur un NAS Synology avec Docker

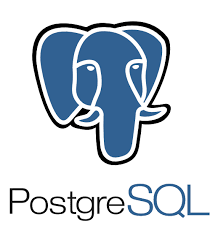 Disposant d'un NAS Synology DS713+, j'ai installé le gestionnaire de base de données PostgreSQL via Docker. L'idée étant d'utiliser cette application pour gérer des bases de données PostgreSQL pour QGis.
Disposant d'un NAS Synology DS713+, j'ai installé le gestionnaire de base de données PostgreSQL via Docker. L'idée étant d'utiliser cette application pour gérer des bases de données PostgreSQL pour QGis.
Il faut savoir que PostgreSQL existe déjà dans DSM mais n'est pas utilisable directement d'où le passage par Docker pour ne pas interférer avec le PostgreSQL du système.
Ce tutoriel est à relier avec le tutoriel concernant l'installation de PgAdmin détaillée ici : https://lofurol.fr/joomla/logiciels-libres/243-pgadmin-installation-sur-un-nas-synology-avec-docker
Sources :
- https://github.com/docker-library/docs/blob/master/postgres/README.md
- https://github.com/postgis/docker-postgis
- https://registry.hub.docker.com/_/postgres/
Tout d'abord, il faut récupérer la dernière image Docker de PostgreSQL comme d'habitude via l'onglet "Registre". Tant qu'à faire, autant prendre une image Docker avec les extensions nécessaires PostGis. J'ai choisi la dernière image "postgis/postgis" (version latest) :
[Home Assistant] Accès extérieur à son NAS Syno et son Raspberry Pi 4 avec SFR Box6 en IPv6
Depuis quelques années maintenant, j'ai un serveur NAS Synology 713+ dont je suis pleinement satisfait et qui regorge de nombreuses possibilités (serveur multimédia pour audio/video/photo) et en particulier la gestion de conteneurs Docker sur lesquels tournent une instance Nextcloud, ... Bref, c'est une machine vraiment puissante avec un OS (DSM) très bien pensé.
J'ai aussi un Raspberry Pi 4 sur lequel tourne la solution domotique Home Assistant (après avoir testé Jeedom, j'ai finalement opté pour cette solution qui me semble plus ouverte et de meilleure qualité au niveau des plugins, très souvent payants sous Jeedom pour un résultat décevant au final).
L'intérêt d'un tel NAS réside aussi dans le fait qu'il soit accessible de l'extérieur et là encore Synology fait très bien les choses surtout si l'on n'a pas la possibilité d'avoir une IP fixe.
"Malheureusement", SFR du jour à lendemain sans prévenir, à modifier le mode de connexion de sa box 6 en passant d'une connectivité "IPv4" à "IPv6 et IPv4 CGNAT". Du coup, perte totale de l'accès extérieur à mes machines. GRRRR !!!
N'arrivant pas à un résultat satisfaisant malgré mes différentes recherches sur le Net (qui regorge de déconvenues similaires !!!), j'ai laissé trainer quelques mois et je viens de m'y repencher plus sérieusement.
Je reprends dans cet article quelques d'info de cette page "[NAS Syno] Accès à son NAS et d'autres machines + astuces" mais corrigées, actualisées (version 7.1 de DSM car il semblerait que la version 7.2 ne soit pas proposée pour mon NAS "trop vieux") et mieux détaillées.
I- Réglages du NAS Syno pour un accès de l'extérieur
A- Utilisation de QuickConnect de Synology
Synology fournit, si on le souhaite, une adresse accessible de l'extérieur via la solution Quickconnect (avec des adresses se terminant par le nom de domaine "synology.me") : c'est vraiment intéressant surtout quand votre FAI ne propose pas d'IP fixe pour les particuliers (no comment) ... On peut trouver toutes les infos sur cette fonctionnalité ici :
[GNU/Linux] Installation sur un Asus Chromebox CN60
J'ai récupéré un boitier ASUS Chromebox CN60 utilisé en mode kiosque dans une entreprise pour promouvoir ses produits et comme son nom l'indique, avec ChromeOS comme système d'exploitation. Je vais profiter de l'expérience acquise lors d'une migration d'un portable sous ChromeOS vers Linux Mint/Primtux et relatée dans cet article [Primtux] Installation sur un Chromebook HP x360 pour renouveler l'expérience avec cet appareil.
Autres sources :
- Site incontournable : https://mrchromebox.tech
- https://www.nextpit.com/how-to-install-linux-on-chromebox
- Pour installer Home Assistant dessus : https://community.home-assistant.io/t/how-to-install-home-assistant-os-on-an-asus-cn60-chromebox/556028
- https://gist.github.com/dragon788/34e5cec805b33a51ec2fc54d8658cff7
- https://dareneiri.github.io/Asus-Chromebox-With-Full-Linux-Install/
- https://help.wondersign.com/hc/en-us/articles/5663442488340-How-To-Repurpose-A-CN60-Chromebox-Device-As-A-Computer
IMPORTANT : Comme il s'agit d'un modèle d'entreprise, il est "enrolled" et ne peut être modifié tant qu'il n'est pas un-enrolled par l'administrateur système... Bref, tant qu'il ne sera pas "unenrolled" ou "deprovisionned" par l'entreprise initiale, on ne pourra pas l'utiliser personnellement et modifier l'OS... À moins de trouver une solution de contournement... en flashant le BIOS.
Plus d'info ici : https://support.google.com/chromebook/answer/6350022?sjid=1003188662938256223-EU&visit_id=638488777255582453-3042616626&ctx=ownership&p=ownership&rd=1
I- Caractéristiques de la Chromebox
- Page officielle de ASUS : https://www.asus.com/fr/commercial-desktop/asus_chromebox_commercial/
Mon modèle est pourvu d'un disque SSD de 16 Go, d'une barette de 2 Go de ram avec un slot de libre et d'un processeur inconnu au moment de l'installation mais ça doit être un Celeron 2955U / 1.4 GHz (modèle le moins puissant).
[Home Assistant] Quelques réglages utiles
Je regroupe ici des informations utiles concernant le réglage de Home Assistant. Voir aussi cette page où je détaille l'ouverture et la fermeture de mon portail de garage.
Page 10 sur 39