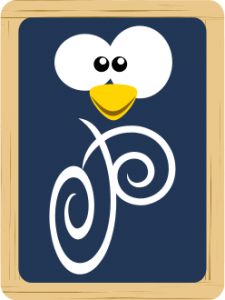[Primtux] Utilisation avec un VPI / TBI
Pour ne pas surcharger la page détaillant différentes manipulations pour installer Primtux, je regroupe ici des Informations permettant d'utiliser un TBI avec Primtux 5 Lubuntu. Voir les sources ci-dessous :
- https://forum.primtux.fr/viewtopic.php?id=1860
- https://forum.primtux.fr/viewtopic.php?id=1241
- https://forum.ubuntu-fr.org/viewtopic.php?id=418054
I. Paramétrage de l'affichage
Solution 1 : On peut utiliser l'utilitaire qui apparaît soit sous l'intitulé "Paramètres d'affichage" soit sous "LXRandR" qui est exactement ce qu'il faut pour régler l'affichage et le sauvegarder. Attention, on ne retrouve pas cette application directement dans les menus : le mieux c'est de se créer un lanceur dans la barre d'outil verticale (on peut aussi l'ajouter dans les menus).
Il est alors possible de choisir sommairement la disposition sur le premier onglet et d'ajuster la résolution, l'activation dans le deuxième :
[Blender] Comment incruster une zone dans une video avec le motion tracking
J'ai eu besoin de visualiser des surfaces naturelles (bois, champs) dans une vidéo prise par un drone afin de se faire une idée de leur étendue. Au départ je pensais le faire avec Kdenlive mais l'application Blender est la plus adaptée pour cette tâche avec son outil "Motion Tracking".
Site officiel : https://www.blender.org/
Je détaille ici le process permettant d'incruster une objet avec Blender 4.0 car c'est celui dont j'aurai besoin pour afficher mes surfaces.
J'ai laissé volontairement l'interface en anglais pour qu'on ait les termes exacts des différents paramètres qu'on retrouve majoritairement sur Internet.
Sources intéressantes :
- Tutoriels courts en français (idéal pour commencer) :
- En anglais : https://www.youtube.com/watch?v=vB07Bws8bmY
I- Espace de travail "Motion tracking" dans Blender
- Ouvrir Blender normalement.
- Appuyer sur "+" (Add Workspace) en bout de ligne des menus en haut vers la droite.
- Choisir "VFX" -> "Motion Tracking".
II- Importation et réglages de la vidéo
[Blender] Aide-mémoire et astuces
Site officiel : https://www.blender.org/
Page aide-mémoire pour utiliser Blender 4.0. Documentation officielle : https://docs.blender.org/manual/fr/latest/
J'ai laissé volontairement l'interface en anglais pour qu'on ait les termes exacts des différents paramètres qu'on retrouve majoritairement sur Internet.
Vidéo intéressantes :
- Liste de vidéo très bien faites (et très courtes) en français permettant de débuter avec Blender : https://www.youtube.com/playlist?list=PLd7y2MMYdcPlxV6vAqsUWYirp-jVm0jcu
- Liste de modules en français pour une utilisation avancée sur le motion design : https://www.youtube.com/playlist?list=PLd7y2MMYdcPm0swSQOCDrF5rEubKYSwoc
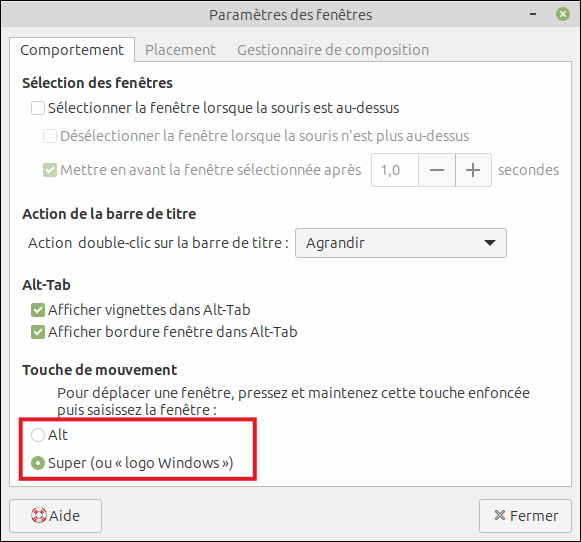
Sous Linux Mint, si l'on veut pouvoir utiliser la touche ALT pour sélectionner des loops, il est nécessaire de faire un réglage dans l'application "Windows" en remplaçant la touche ALT servant à déplacer les fenêtres par la touche Windows (cf capture ci-contre).
Lexique :
- LMB = Left Mouse Button (clic gauche de la souris)
- RMB = Right Mouse Button (clic droit de la souris)
Liste des raccourcis clavier : https://docs.blender.org/manual/fr/latest/interface/keymap/introduction.html
I- Les différentes parties de l'interface
- L'espace principal accessible via l'ongle "Layout" (3D viewport)
- En haut à droite, l'outliner qui regroupe tous les objets de la scène.
- Au-dessous à droite, ce sont les propriétés décomposées en 2 parties : en haut, les propriétés globales du projet (rendu, sortie, ...) et ensuite, les propriétés propres à l'objet sélectionné.
- En bas, la timeline.
II- Ajuster la vue
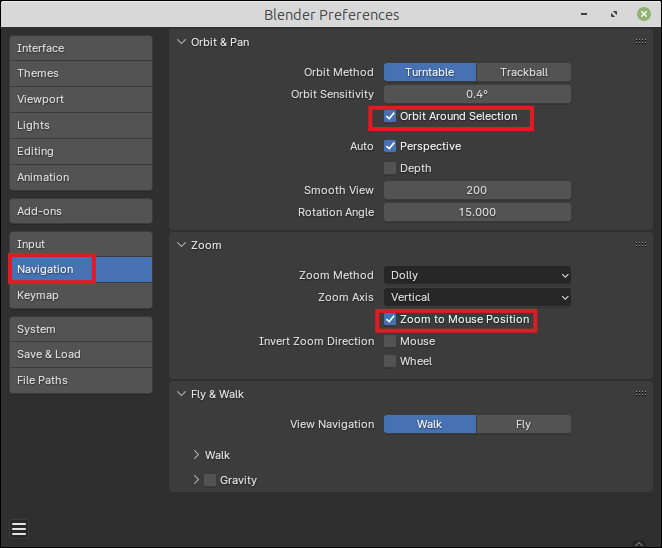
Documentation : https://docs.blender.org/manual/fr/dev/editors/3dview/navigate/navigation.html
Il faut impérativement utiliser le clic sur la molette de la souris pour ajuster la vue :
- Pour changer les angles de vue : clic molette + déplacement souris
- Pour zoomer : CTRL + clic molette + déplacement souris (ou molette)
- Pour translation de la vue (panoramique) : SHIFT + clic molette + déplacement souris
Réglages utiles :
Dans les préférences, via le menu "Edit" → "Préférences" (raccourci Ctrl+,) → onglet "Navigation" :
- Cocher la case "Orbit Aroud Sélection" qui permet de déplacer la vue autour de l'objet sélectionné.
- Cocher "Zoom to Mouse Position" qui permet de zoomer au niveau de la souris.
Remarques :
- Pour orienter la vue, il y a un repère des axes en haut à droite appelé "Gizmo" que l'on peut manipuler.
- Il est aussi possible d'utiliser le pavé numérique : par exemple, la touche 5 permet de passer en vue en perspective, la touche 0 permet d'avoir la vue de la caméra, la touche 1 pour une vue de face...
III- Manipuler, déplacer les objets
Source : https://www.youtube.com/watch?v=X3yykd0ZObc&list=PLd7y2MMYdcPlxV6vAqsUWYirp-jVm0jcu&index=4
On peut passer par les icônes qui se trouvent en colonne sur la gauche pour déplacer, agrandir/réduire, faire tourner les objets mais aussi des raccourcis en appuyant 1 fois sur la touche (pas besoin de maintenir appuyé) :
- Pour attraper un objet afin de le déplacer : touche G (Grab)
- Pour faire pivoter, une rotation : touche R (Rotate)
- Pour agrandir/réduire, mettre à l'échelle : touche S (Scale)
- Pour déplacer de manière incrémentale : maintenir appuyée la touche CTRL
- Pour déplacer finement : maintenir appuyée la touche SHIFT
Remarques :
- pour agir selon un axe particulier, on appuiera ensuite sur la touche X, Y ou Z selon l'axe choisi.
- Il est aussi possible d'indiquer directement une position précise, via les propriétés de l'objet dans la colonne de droite.
- Pour sélectionner plusieurs faces similaires, on va utiliser l'outil Loop en appuyant sur la touche ALT.
IV- Ajouter, supprimer et paramétrer un objet à sa création
Source : https://www.youtube.com/watch?v=hAlICCRS2sY&list=PLd7y2MMYdcPlxV6vAqsUWYirp-jVm0jcu&index=6
- Pour ajouter un objet (ou toute autre chose) : touches SHIFT + A ou en passant par le menu en haut à gauche "Add".
- Pour supprimer directement : touche "Suppr"
- Pour supprimer en ayant plus d'options : touche X
TRÈS IMPORTANT : Au moment de l'ajout (et de façon éphémère à ce moment précis), apparaît en bas à gauche un menu "Operator" commencant par "Add ..." permettant de préciser la forme ajoutée.
V- Modifier la forme d'un objet
Pour pouvoir modifier un objet, il faut se mettre en mode "Edit Mode" en haut à gauche en appuyant sur la touche TAB. Pour revenir au mode "Object Mode" on réappuie sur TAB.
On pourra alors choisir d'agir sur les points (vertex), les arêtes (edges) ou les plans (face), en combinant les touches de raccourcis vues précédemment G, R, S (suivies ou pas de X, Y ou Z) ou X pour supprimer.
VI- Opérations sur objet
- Pour ajouter une face : touche F (Fill)
- Pour rajouter une partie, on réalise une extrusion : touche E. Pour enlever la contrainte selon l'axe, on appuie sur la touche de l'axe contraignant. Si au contraire on veut contraindre l'extruction selon un axe particulier on appuie sur la touche correspondant à cet axe.
- Pour subdiviser un objet, on va utiliser la fonction Loop Cut en appuyant sur les touches CTRL + R. Et ensuite on déplace le trait de coupe. Ceci permet de créer de nouvelles géométries.
Pour supprimer une subdivision, on sélectionne le loop initial avec la touche ALT puis on appuie sur la touche X et on choisit dans le menu contextuel "Edge Loop". - La fonction Inset permet de reproduire une géométrie mais de façon plus petite : on sélectionne une face → on appuie sur la touche I et on déplace la souris pour réduire la face. On peut alors faire une extrusion pour augmenter mais aussi pour creuser l'objet.
Lorsqu'on utilise la fonction Inset, il est possible d'agir plus finement en modifiant son comportement : les touches sur lesquelles appuyer sont indiquées en haut de la fenêtre. - Réaliser des chamfreins : touche CTRL + B (Bevel)
VII- Sélectionner
Via le menu Select, il est possible de sélectionner de différentes façons une sélection de faces par exemple : 1 sur 2, etc.
https://docs.blender.org/manual/fr/latest/modeling/meshes/selecting/introduction.html
VIII- Dessiner avec Grease Pencil
Pour utiliser cet outil, il va falloir ajouter un objet "Grease Pencil" et se placer en mode "Draw Mode".
[Freecad] Infos utiles
Pour modéliser des objets, créer des plans en 3D, j'utilise le logiciel libre de CAO Freecad. Je recense sur cette page différentes infos pour m'y référer par la suite (on oublie vite les choses quand ça fait un moment qu'on ne s'en sert pas).
A) Importer un fichier .STL pour le travailler dans Freecad
Souvent, on a des objets pour l'impression 3D (notamment sur le site Thingiverse) et on souhaiterait les adapter à nos besoins, les étudier, les mesurer... Moyennant quelques manipulations, on va pouvoir les récupérer pour les retravailler dans Freecad.
Extraire directement les données de géocalisation d'une photo sous Linux Mint Mate
Lorsqu'on prend des photos et si celles-ci sont géolocalisées (cas à partir d'un drone ou d'un ordiphone si on n'a pas désactivé cette fonction), il est possible de récupérer les données EXIF contenant ces informations. Malheureusement ces données ne sont pas accessibles directement dans les propriétés des fichiers : on obtient les métadonnées du fichiers mais sans les autres données EXIF.
Il existe les outils "exif" et "exiftool" utilisables en ligne de commande mais pouvoir le faire via le menu contextuel de l'explorateur de fichiers (Nemo ou Caja selon les versions de Linux Mint) serait l'idéal.
Et bien quelqu'un (un grand merci à lui) y a pensé pour l'explorateur de fichiers Nemo et partagé plusieurs scripts shell pour obtenir ces info détaillées : https://github.com/s-n-ushakov/exif-gps-mapping-nemo. On ne va s'intéresser qu'à un seul script proposé et faire en sorte qu'il s'adapte à Caja.
Pour avoir des infos sur les scripts exécutables dans les explorateurs de fichiers comme Nautilus, Nemo ou Caja, voir cette page : https://doc.ubuntu-fr.org/nautilus_scripts
I- Script pour le menu contextuel dans Caja
Voici le script détaillé récupéré ici https://github.com/s-n-ushakov/exif-gps-mapping-nemo/blob/master/nemo/actions/action_scripts/exif_metadata_list_exiftool.bash :
#! /bin/bash
#-----------------------------------------------------------------------------------------------------------------------
# Script to implement rendering of Exif metadata for media files in a Zenity/Nemo dialog using 'exiftool' utility.
#
# See 'https://exiftool.org/', 'https://exiftool.sourceforge.net/' and 'https://github.com/exiftool/exiftool'
# for 'exiftool' utility.
#-----------------------------------------------------------------------------------------------------------------------# obtain bulk metadata from `exiftool` utility
bulk_exif_data=$(exiftool -coordFormat "%.6f" "$1")# prepare the text to be displayed and arrange for rendering
text_to_display="${bulk_exif_data}"
echo "${text_to_display}" \
| zenity --text-info \
--title="Exif metadata for '${1##*/}'" \
--width=1000 \
--height=500 \
--window-icon=exifinfo \
--font='DejaVu Sans Mono'
II- Intégration du script dans le menu contextuel de Caja
Voici les étapes pour intégrer cette fonctionnalité dans Linux Mint Mate avec Caja :
[Primtux] Installation de Primtux 8
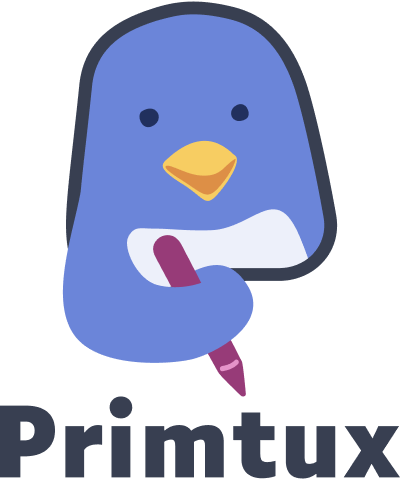 Aide-mémoire pour l'installation de Primtux 8 sur un PC ou un ordinateur portable (il s'agit d'une petite mise à jour de [Primtux] Installation de Primtux7).
Aide-mémoire pour l'installation de Primtux 8 sur un PC ou un ordinateur portable (il s'agit d'une petite mise à jour de [Primtux] Installation de Primtux7).
Je décris ici une installation "type" (selon mes critères 😉) de la version Primtux 8 bâtie à partir de Linux Mint 21.3 destinée à des machines ayant plus de 2 Go de mémoire vive (4 Go recommandé) et datant d'au moins 2010. Il s'agit de la version à privilégier à moins de disposer d'une machine poussive (moins de 2 Go de mémoire vive) pour laquelle la version i386 sera plus adaptée.
Site officiel de Primtux : https://primtux.fr.
On trouve toute la documentation utile sur le site https://documentation.primtux.fr : aussi bien pour l'installation par les administrateur⋅rices qu'un volet pédagogique pour l'exploitation en classe.
Pour la partie spécifique aux installations : https://documentation.primtux.fr/books/manuel-de-ladministrateur/chapter/installer-primtux
À noter : depuis Primtux 8, les noms des 4 comptes ont changé. Ainsi, l'ancien compte "administrateur" est devenu le compte "poe".
I. Récupération de Primtux et installation "basique" :
A- Clé USB de démarrage (clé de boot)
On récupère la version de Primtux qui nous intéresse sur le site principal : https://primtux.fr/telecharger-primtux/.
On copie l'iso téléchargée sur sa clé usb de démarrage (Easy2Boot ou Ventoy) : en général, c'est bien d'avoir les 2 car selon les ordinateurs, une marche mieux que l'autre. On vérifie bien l'intégrité de cette copie de l'iso avec le MD5SUM (impératif pour éviter des déconvenues !!!). Attention une clé Easy2Boot est assez ardue à préparer (il est même possible d'y intégrer Ventoy), par contre j'ai constaté qu'en général Easy2Boot marchait mieux (c'est utile si on a beaucoup d'installations à faire).
Attention pour certains ordinateurs verrouillés par les fabriquants comme loRdi région en Occitanie, on devra utiliser ReFind qu'il faudra installer sur une clé dédiée !!!
B- Installation
On démarre (boote) l'ordinateur sur la clé usb en appuyant sur les touches de démarrage (elles dépendent des ordinateurs mais souvent il s'agit des touches "F12", "Esc", "F1", "F2", "F8", "F9", ...). Si ça ne fonctionne pas, il faudra aller trafiquer dans le BIOS pour désactiver le "Secure Boot" ou autres options de démarrage (mais ce n'est pas l'objet de cette page). Une fois qu'on a démarré sur la clé USB, on installe en suivant les instructions qui s'affichent à l'écran. Pour ma part, je choisis toujours le clavier "Français occitan" pour disposer des majuscules accentuées et avec cédille ainsi que les voyelles accentuées de l'occitan.
C- Mise à jour du système
→ Indispensable pour disposer des dernières versions de paquets et corrections avec les commandes suivantes dans cet ordre :
sudo apt update
sudo apt upgrade
Utiliser des Raspberry Pi 4 en tant que clients lourds
PROJET EN COURS mais FONCTIONNEL !
|
Primtux en utilisation avec des clients lourds n'est pas envisageable tel quel. En effet, il y a un problème avec les comptes utilisateurs. J'ai donc choisi de me baser sur l'interface de l'administrateur car qui peut le plus, peut le moins. Par contre, les utilisateur⋅rice⋅s se connecteront avec leur propres identifiants et disposeront de leur propre dossier /home. Bref, on reprend le principe des clients Éclair. |
ATTENTION : Depuis 2019, LTSP a été ré-écrit afin de prendre en compte les évolutions comme Systemd, Wayland et autres. C'est la version que l'on trouve à partir d'Ubuntu 20.04. De fait, l'ancienne version est dénommée LTSP 5 et on la trouve dans Ubuntu 16.04 et 18.04. Du coup, pour des question de pérennité, il faut faire évoluer la version LTSP5 vers la nouvelle qui au moment de la rédaction de cette page est la LTSP 20. Plus d'info, sur cette page : https://ltsp.org/docs/ppa/
AVERTISSEMENT : La nouvelle version de LTSP ne supporte plus les clients légers dans le sens où les applications ne fonctionnent plus de façon déportée sur le serveur. Ce fonctionnement qu'on trouve dans la version LTSP 5 n'est plus adapté et il est très contraignant en terme de développement ce qui engendre des problèmes non résolus faute de suivi (voir les infos en anglais ici : https://github.com/ltsp/ltsp/discussions/243#discussioncomment-101460). On parlera donc maintenant de clients lourds (ou riches ou fat clients en anglais) dans le sens où les applications fonctionnent localement et que le lien avec le serveur ne sert que pour l'échange de données.
AVERTISSEMENT 2 : Je me suis cassé les dents sur la configuration du réseau pour l'accès à Internet des clients lourds. Faut dire aussi, que j'étais initialement sur un réseau avec proxy, sans serveur DHCP... ce qui a compliqué grandement les choses. En passant sur un réseau simple, sans proxy, avec une box pour la liaison directe avec Internet, les problèmes se sont arrangés. ÉVITER UN RÉSEAU AVEC PROXY ET SANS SERVEUR DHCP !
Sources officielles :
- https://ltsp.org
- https://github.com/ltsp
- https://github.com/ltsp/ltsp/wiki
- Forum de discussion où on peut avoir des infos : https://github.com/ltsp/ltsp/discussions
- Fil de discussion ouvert sur le forum Primtux : https://forum.primtux.fr/viewtopic.php?id=2284
1- Avantages d'un serveur de clients Lourds basé sur le projet LTSP
Page 1 sur 38