[Yamaha Ampli RX-V677] Pilotage par le réseau via l'API xml de Yamaha
 Cette page regroupe des info sur mon ampli audio-vidéo (ampli AV) ainsi que la façon de le piloter via le réseau Ethernet/Wifi de mon domicile.
Cette page regroupe des info sur mon ampli audio-vidéo (ampli AV) ainsi que la façon de le piloter via le réseau Ethernet/Wifi de mon domicile.
I- L'ampli Yamaha RX-V677
Je possède un ampli Yamaha RX-V677 depuis quelques années maintenant (acheté le 10/06/2015 déjà !!!) et qui me donne entièrement satisfaction. J'avais profité d'une promotion sur un lot complet avec 5 enceintes Focal (2 colonnes Focus 836VW + 2 compactes B8VW + 1 enceinte centrale CC8VW). Il est capable de lire des fichiers .FLAC nativement (ce qui, en partie, avait présidé à son choix).
J'y ai rajouté un module Bluetooth TP-Link HA-100 (avec NFC que je n'ai jamais utilisé...) qui est alimenté par une prise USB de la chaîne (pas besoin de transfo) et qui a une sortie casque sur laquelle un câble RCA (1 fiche blanche et 1 rouge) va sur l'entrée de la chaîne "AUDIO2" : je peux ainsi diffuser de la musique via mon ordiphone (ou ma vieille tablette). L'entrée AUDIO1 est relié au multi lecteur de CD.
Il possède 2 zones de sortie, ce qui m'a permis de sonoriser en 2017 ma salle de bain avec des enceintes encastrables YAMAHA NS-IC800.
Le seul souci a été avec la fonction NET RADIO et le service https://yradio.vtuner.com/ qui est devenu payant (3$ par an) et qui n'est pas pratique à utiliser. Mis à part cette déconvenue (qu'on peut contourner avec le module Bluetooth), cet ampli me donne pleinement satisfaction.
Important : ce modèle d'ampli n'est pas MusicCast contrairement aux modèles plus récents à partir des séries RX-V...79. Le successeur de mon modèle, le RX-V679 est sorti en 2015 (d'où la promo sur mon ampli...). On verra que ça a une forte incidence sur le pilotage à distance (plus compliqué mais pas moins fonctionnel).
II- Pilotage à distance
A- Via l'application pour ordiphone AV Controller
Il s'agit de l'application fournit par Yamaha et consultable ici : https://fr.yamaha.com/fr/products/audio_visual/apps/av_controller/index.html. Franchement, elle est assez pratique à utiliser et remplace avantageusement la télécommande aux très nombreux boutons moins intuitive. C'est mon mode principal d'utilisation (en dehors des automatismes que je décris plus bas).
B- Les différentes API proposées par Yamaha pour piloter ses ampli
[Tasmota] Flasher un module ESP 32 Lolin32 Lite avec Google Chrome
 Cet article est lié à cette "vieille" page où je décrivais comment flasher péniblement un module ESP 32 comme le Lolin32 Lite avec EasyESP : Créer ses propres objets connectés avec les modules ESP
Cet article est lié à cette "vieille" page où je décrivais comment flasher péniblement un module ESP 32 comme le Lolin32 Lite avec EasyESP : Créer ses propres objets connectés avec les modules ESP
Mais je viens de découvrir comment y flasher facilement le firmware Tasmota à l'aide du navigateur Google Chrome qu'on peut installer (même s'il vaut mieux privilégier Firefox) sous Ubuntu. Attention ça ne fonctionnera pas sous Firefox ou même Chromium.
J'ai aussi utilisé cette méthode pour flasher un module Sonoff Dual R2 très facilement contrairement à la méthode "traditionnelle" avec mon module convertisseur FT232RL 3.3V 5V FTDI USB vers TTL.
Source : https://tasmota.github.io/docs/ESP32/
I- Clone du Wemos Lolin32 Lite
J'ai commandé 2 modules (https://fr.aliexpress.com/item/WEMOS-LOLIN32-Lite-V1-0-0-Wifi-Bluetooth-Conseil-de-D-veloppement-Antenne-ESP-32-ESP32/32843053744.html) qui ne sont pas des Wemos originaux (pas de sérigraphie officielle). La commande "lsusb" retourne :
Soudure à l'onduleur
La soudure m'étant totalement inconnue, je me suis lancé dans cette aventure afin de pouvoir réaliser certaines pièces ou objets en métal. J'ai longtemps hésité entre un poste onduleur (ou Inverter) et un poste avec fil fourré un peu plus onéreux. Finalement, même si l'utilisation du fil fourré semble plus facile, j'ai opté pour un poste utilisant des baguettes classiques pour une meilleure polyvalence, avec des consommables plus communs, facilement interchangeables et à un prix plus abordable à puissance équivalente. De plus, la qualité de soudure avec un fil fourré (sans gaz donc) est moindre. Le mieux serait d'avoir un poste Mig/Mag avec du gaz mais là on est dans d'autres gammes de prix notamment les bouteilles de gaz à plus de 300€ puis des recharges à 100€ (j'ai découvert cependant que pour un usage non professionnel, on pouvait utiliser des bouteilles de CO2 de machine à pression de 10 litres pour 80€ de consigne + 30€ de recharge... Voir ici pour plus d'info : https://www.soudeurs.com/gys-ims-spark-conseils-et-choix-sur-le-materiel/13030-le-smartmig-162-pour-un-bricoleur-du-dimanche.html).
Mon choix s'est porté sur ...
[Tasmota] Module Shelly 1 Mini Gen3 sous Tasmota

C'est le cas pour les modules Shelly 1 Mini Gen3 : https://www.shelly.com/fr/products/shop/shelly-1-mini-gen3. Ces interrupteurs ont pour avantage d'être utilisables comme contact sec et peuvent donc piloter une porte de garage.
Les modules que j'ai commandés (28€ TTC la paire) ont comme référence : S3SW-001X8EU.



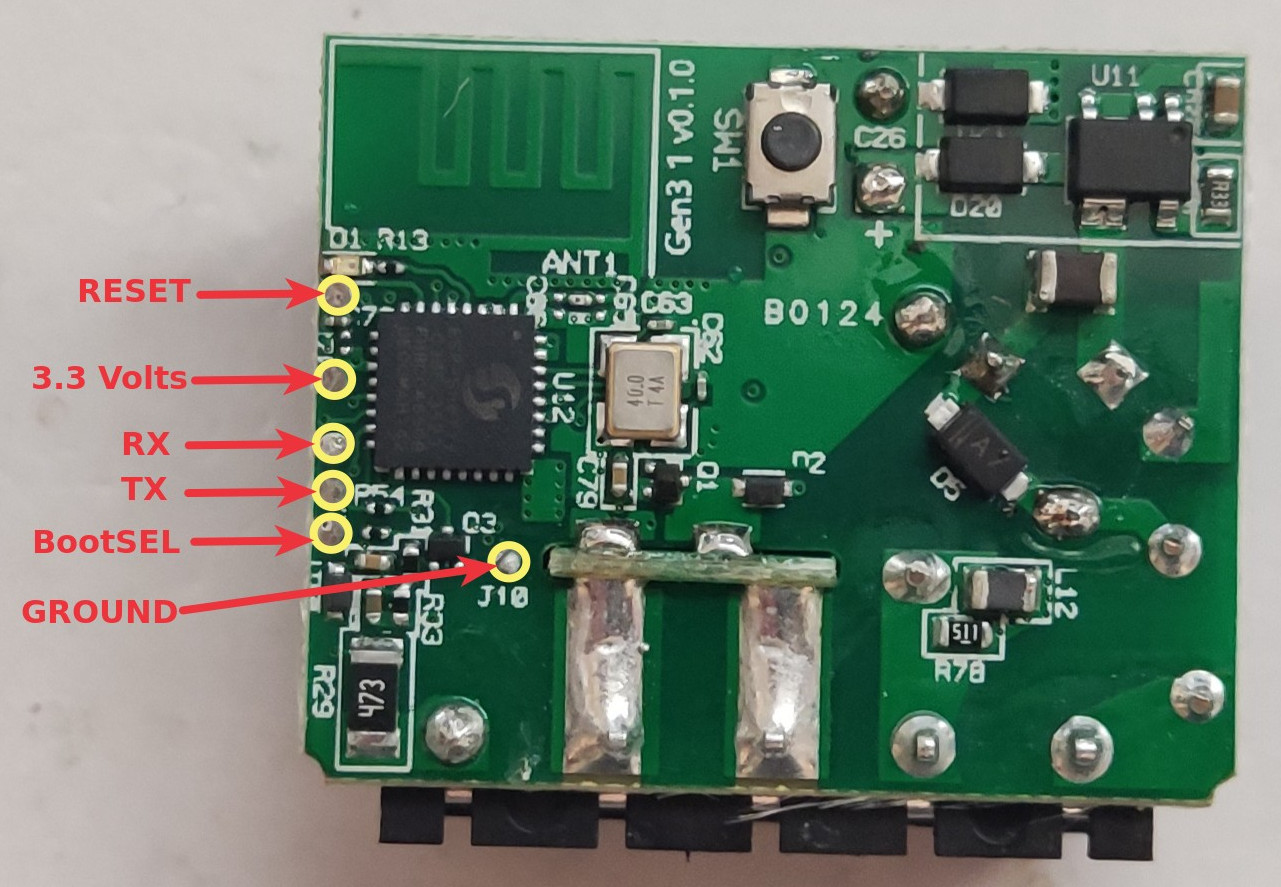
Plus d'info ici :
- https://kb.shelly.cloud/knowledge-base/shelly-1-mini-gen3#Shelly1MiniGen3-Basicwiringdiagrams
- Pour le flashage physique pour ESPHome : https://devices.esphome.io/devices/Shelly-1-Mini-Gen3
Il est possible de les passer assez facilement sous Tasmota (pas besoin de démonter ni de brancher/souder des fils pour programmer le module) en suivant le tutoriel ici : https://github.com/tasmota/mgos32-to-tasmota32. Attention, ce tutoriel ne concerne que les modèles Shelly ESP32 et ESP32-C3.
Documentation sur l'ESP32-C3 : https://www.espressif.com/sites/default/files/documentation/esp32-c3_datasheet_en.pdf
Avertissement : La connexion Bluetooth ne fonctionnera plus sous Tasmota (du moins à l'heure où j'écris ces lignes) !
Voici les différentes étapes à suivre :
Extraire les données structurées (un tableau par exemple) d'un document PDF
Mise à jour le 09/07/2024 : Ia version Java originelle fonctionne très bien.
Mise à jour le 18/01/2023 : Il existe une version python de ce programme plus récente ici https://github.com/chezou/tabula-py
Mais il y a plus rapide et plus simple en utilisant ce site (par contre quant à la confidentialité des données...) : https://www.adobe.com/acrobat/online/pdf-to-excel.html
Il peut arriver qu'on ait besoin d'extraire rapidement des données d'un tableau contenu dans un document .pdf afin de pouvoir s'en servir dans un tableur classique pour faire de nouveaux calculs ou du publipostage par exemple. Ça peut aussi être utile pour récupérer des données disposées régulièrement sur une page (comme par exemple des cartes de codes de connexion contenues sur une page A4... parce qu'un export .csv n'est pas proposé... pour de mauvaises raisons sécuritaires compliquant la vie des gestionnaires... la preuve).
AVERTISSEMENT : les .pdf au format image (issus d'un scan) ne sont pas analysés correctement. Il faut que les données soient sélectionnables à la souris !!!
Comme très souvent, il existe une application libre (merci à ses développeurs) fonctionnant avec JAVA permettant de nous simplifier la vie. Cette application s'appelle Tabula et fonctionne sous GNU/Linux mais aussi sous des OS privateurs. Au départ, elle est destinée aux journalistes pour leur permettre, dans le cadre de leurs investigations, d'exploiter plus facilement des tableaux de données qu'ils pourraient récupérer...
[H5P] Comment créer des présentations interactives et des exercices en ligne avec Logiquiz ?

Or, il existe une alternative libre appelée H5P qui a justement été conçue pour cela. Site officiel (en anglais) : https://h5p.org/
Il s'agit d'une technologie ouverte et intégrable dans les sites Internet ou des applications en ligne comme Moodle, la plateforme d'apprentissage en ligne utilisée par l'Éducation nationale (M@gistère, ELEA).
I- Installation de Logiquiz
Il est possible de créer ces documents directement en ligne ou via une application de bureau à installer, comme sur la plateforme actuellement la plus connue qui est Lumi https://lumi.education/fr/. Cependant, j'ai remarqué que Lumi ne proposait pas toutes les possibilités et fonctionnalités H5P comme "Course Presentation" qui est absente. C'est la raison pour laquelle, je vous conseille d'utiliser plutôt Logiquiz proposé par La Digitale : https://ladigitale.dev/logiquiz/.
Sur le site de Logiquiz, on télécharge l'application en fonction de son système d'exploitation et on l'installe sur son ordinateur. Dès lors, il sera possible de créer toutes sortes de documents ou d'exercices en choisissant parmi tous les outils proposés. Le panel est large et vous pouvez vous faire une idée de toutes les possibilités (plus de 50 !) ici : https://h5p.org/content-types-and-applications.
II- Hébergement, accès à l'application en ligne
Une fois qu'on a créé son activité H5P, reste à la publier pour qu'elle soit accessible en ligne. Si on ne dispose pas d'un site personnel ou dédié, on a la possibilité de l'héberger sur des sites prévu à cet effet comme Lumi ou Digiquiz : https://ladigitale.dev/digiquiz/ mais aussi de l'intégrer dans Moodle, voire sur La Forge Éduc (en cours de test).
III- Remarques, conclusion
Travailler, concevoir à l'aide d'H5P est une solution convaincante et contrairement à Genial.ly, cette solution permet de proposer des exercices interactifs avec notation finale.
Pour ce qui est des présentations, le module "Course Presentation" est moins "riche" que Genial.ly, c'est clair mais la plupart du temps les fonctionnalités proposées sont des gadgets esthétiques aux effets "Whaou" dont on peut se passer aisément sans que ça nuise au message : la simplicité est aussi une qualité.
Il n'empêche que "Course Présentation" pourrait supplanter Genial.ly avec l'ajout des fonctionnalités suivantes :
- Possibilité de fixer la couleur d'arrière plan des zones de textes ainsi que les marges : voir cette demande https://github.com/h5p/h5p-course-presentation/issues/306
- Possibilté de faire une rotation fine des objets : voir cette demande https://github.com/h5p/h5p-course-presentation/issues/308
- Possibilité de créer des zones cliquables pour un lien externe (chose qui est possible pour aller sur une diapositive particulière "Go to slide") : voir cette demande https://github.com/h5p/h5p-course-presentation/issues/307
Dépôt des sources de Course Presentation : https://github.com/h5p/h5p-course-presentation
[Primtux] Installation de Primtux7
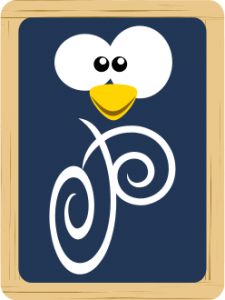 Aide-mémoire pour l'installation de Primtux 7 sur un PC ou un ordinateur portable (il s'agit d'une grosse mise à jour de mes articles précédants concernant l'installation de Primtux).
Aide-mémoire pour l'installation de Primtux 7 sur un PC ou un ordinateur portable (il s'agit d'une grosse mise à jour de mes articles précédants concernant l'installation de Primtux).
Je décris ici une installation "type" (selon mes critères 😉) de la version Primtux7-amd64-2022-10 bâtie à partir de Xubuntu 20.04 destinée à des machines ayant plus de 2 Go de mémoire vive et datant d'au moins 2010. Il s'agit de la version à privilégier à moins de disposer d'une machine poussive (moins de 2 Go de mémoire vive) pour laquelle la version i386 sera plus adaptée.
I. Récupération de Primtux et installation "basique" :
A- Clé USB de démarrage (clé de boot)
On récupère la version de Primtux qui nous intéresse sur le site principal : https://primtux.fr/telecharger-primtux/.
On copie l'iso téléchargée sur sa clé usb de démarrage (Easy2Boot ou Ventoy) : en général, c'est bien d'avoir les 2 car selon les ordinateurs, une marche mieux que l'autre. On vérifie bien l'intégrité de cette copie de l'iso avec le MD5SUM (impératif pour éviter des déconvenues !!!). Attention une clé Easy2Boot est assez ardue à préparer (il est même possible d'y intégrer Ventoy), par contre j'ai constaté qu'en général Easy2Boot marchait mieux (c'est utile si on a beaucoup d'installations à faire).
Attention pour certains ordinateurs verrouillés par les fabriquants comme loRdi région en Occitanie, on devra utiliser ReFind qu'il faudra installer sur une clé dédiée !!!
B- Installation
On démarre (boote) l'ordinateur sur la clé usb en appuyant sur les touches de démarrage (elles dépendent des ordinateurs mais souvent il s'agit des touches "F12", "Esc", "F1", "F2", "F8", "F9", ...). Si ça ne fonctionne pas, il faudra aller trafiquer dans le BIOS pour désactiver le "Secure Boot" ou autres options de démarrage (mais ce n'est pas l'objet de cette page). Une fois qu'on a démarré sur la clé USB, on installe en suivant les instructions qui s'affichent à l'écran. Pour ma part, je choisis toujours le clavier "Français occitan" pour disposer des majuscules accentuées et avec cédille ainsi que les voyelles accentuées de l'occitan.
C- Mise à jour du système
→ Indispensable pour disposer des dernières versions de paquets et corrections avec les commandes suivantes dans cet ordre :
sudo apt update
sudo apt upgrade
Page 7 sur 39