Extraire directement les données de géocalisation d'une photo sous Linux Mint Mate
Lorsqu'on prend des photos et si celles-ci sont géolocalisées (cas à partir d'un drone ou d'un ordiphone si on n'a pas désactivé cette fonction), il est possible de récupérer les données EXIF contenant ces informations. Malheureusement ces données ne sont pas accessibles directement dans les propriétés des fichiers : on obtient les métadonnées du fichiers mais sans les autres données EXIF.
Il existe les outils "exif" et "exiftool" utilisables en ligne de commande mais pouvoir le faire via le menu contextuel de l'explorateur de fichiers (Nemo ou Caja selon les versions de Linux Mint) serait l'idéal.
Et bien quelqu'un (un grand merci à lui) y a pensé pour l'explorateur de fichiers Nemo et partagé plusieurs scripts shell pour obtenir ces info détaillées : https://github.com/s-n-ushakov/exif-gps-mapping-nemo. On ne va s'intéresser qu'à un seul script proposé et faire en sorte qu'il s'adapte à Caja.
Pour avoir des infos sur les scripts exécutables dans les explorateurs de fichiers comme Nautilus, Nemo ou Caja, voir cette page : https://doc.ubuntu-fr.org/nautilus_scripts
I- Script pour le menu contextuel dans Caja
Voici le script détaillé récupéré ici https://github.com/s-n-ushakov/exif-gps-mapping-nemo/blob/master/nemo/actions/action_scripts/exif_metadata_list_exiftool.bash :
#! /bin/bash
#-----------------------------------------------------------------------------------------------------------------------
# Script to implement rendering of Exif metadata for media files in a Zenity/Nemo dialog using 'exiftool' utility.
#
# See 'https://exiftool.org/', 'https://exiftool.sourceforge.net/' and 'https://github.com/exiftool/exiftool'
# for 'exiftool' utility.
#-----------------------------------------------------------------------------------------------------------------------# obtain bulk metadata from `exiftool` utility
bulk_exif_data=$(exiftool -coordFormat "%.6f" "$1")# prepare the text to be displayed and arrange for rendering
text_to_display="${bulk_exif_data}"
echo "${text_to_display}" \
| zenity --text-info \
--title="Exif metadata for '${1##*/}'" \
--width=1000 \
--height=500 \
--window-icon=exifinfo \
--font='DejaVu Sans Mono'
II- Intégration du script dans le menu contextuel de Caja
Voici les étapes pour intégrer cette fonctionnalité dans Linux Mint Mate avec Caja :
[Primtux] Installation de Primtux 8
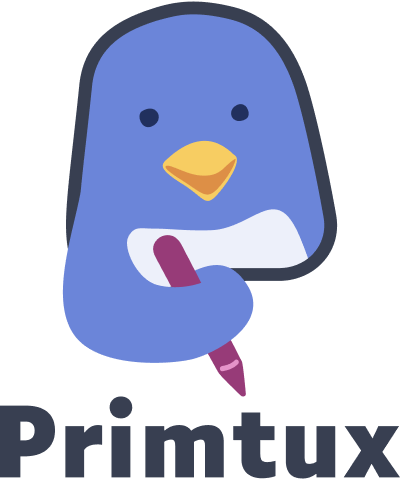 Aide-mémoire pour l'installation de Primtux 8 sur un PC ou un ordinateur portable (il s'agit d'une petite mise à jour de [Primtux] Installation de Primtux7).
Aide-mémoire pour l'installation de Primtux 8 sur un PC ou un ordinateur portable (il s'agit d'une petite mise à jour de [Primtux] Installation de Primtux7).
Je décris ici une installation "type" (selon mes critères 😉) de la version Primtux 8 bâtie à partir de Linux Mint 21.3 destinée à des machines ayant plus de 2 Go de mémoire vive (4 Go recommandé) et datant d'au moins 2010. Il s'agit de la version à privilégier à moins de disposer d'une machine poussive (moins de 2 Go de mémoire vive) pour laquelle la version i386 sera plus adaptée.
Site officiel de Primtux : https://primtux.fr.
On trouve toute la documentation utile sur le site https://documentation.primtux.fr : aussi bien pour l'installation par les administrateur⋅rices qu'un volet pédagogique pour l'exploitation en classe.
Pour la partie spécifique aux installations : https://documentation.primtux.fr/books/manuel-de-ladministrateur/chapter/installer-primtux
À noter : depuis Primtux 8, les noms des 4 comptes ont changé. Ainsi, l'ancien compte "administrateur" est devenu le compte "poe".
I. Récupération de Primtux et installation "basique" :
A- Clé USB de démarrage (clé de boot)
On récupère la version de Primtux qui nous intéresse sur le site principal : https://primtux.fr/telecharger-primtux/.
On copie l'iso téléchargée sur sa clé usb de démarrage (Easy2Boot ou Ventoy) : en général, c'est bien d'avoir les 2 car selon les ordinateurs, une marche mieux que l'autre. On vérifie bien l'intégrité de cette copie de l'iso avec le MD5SUM (impératif pour éviter des déconvenues !!!). Attention une clé Easy2Boot est assez ardue à préparer (il est même possible d'y intégrer Ventoy), par contre j'ai constaté qu'en général Easy2Boot marchait mieux (c'est utile si on a beaucoup d'installations à faire).
Attention pour certains ordinateurs verrouillés par les fabriquants comme loRdi région en Occitanie, on devra utiliser ReFind qu'il faudra installer sur une clé dédiée !!!
B- Installation
On démarre (boote) l'ordinateur sur la clé usb en appuyant sur les touches de démarrage (elles dépendent des ordinateurs mais souvent il s'agit des touches "F12", "Esc", "F1", "F2", "F8", "F9", ...). Si ça ne fonctionne pas, il faudra aller trafiquer dans le BIOS pour désactiver le "Secure Boot" ou autres options de démarrage (mais ce n'est pas l'objet de cette page). Une fois qu'on a démarré sur la clé USB, on installe en suivant les instructions qui s'affichent à l'écran. Pour ma part, je choisis toujours le clavier "Français occitan" pour disposer des majuscules accentuées et avec cédille ainsi que les voyelles accentuées de l'occitan.
C- Mise à jour du système
→ Indispensable pour disposer des dernières versions de paquets et corrections avec les commandes suivantes dans cet ordre :
sudo apt update
sudo apt upgrade
Utiliser des Raspberry Pi 4 en tant que clients lourds
PROJET EN COURS mais FONCTIONNEL !
|
Primtux en utilisation avec des clients lourds n'est pas envisageable tel quel. En effet, il y a un problème avec les comptes utilisateurs. J'ai donc choisi de me baser sur l'interface de l'administrateur car qui peut le plus, peut le moins. Par contre, les utilisateur⋅rice⋅s se connecteront avec leur propres identifiants et disposeront de leur propre dossier /home. Bref, on reprend le principe des clients Éclair. |
ATTENTION : Depuis 2019, LTSP a été ré-écrit afin de prendre en compte les évolutions comme Systemd, Wayland et autres. C'est la version que l'on trouve à partir d'Ubuntu 20.04. De fait, l'ancienne version est dénommée LTSP 5 et on la trouve dans Ubuntu 16.04 et 18.04. Du coup, pour des question de pérennité, il faut faire évoluer la version LTSP5 vers la nouvelle qui au moment de la rédaction de cette page est la LTSP 20. Plus d'info, sur cette page : https://ltsp.org/docs/ppa/
AVERTISSEMENT : La nouvelle version de LTSP ne supporte plus les clients légers dans le sens où les applications ne fonctionnent plus de façon déportée sur le serveur. Ce fonctionnement qu'on trouve dans la version LTSP 5 n'est plus adapté et il est très contraignant en terme de développement ce qui engendre des problèmes non résolus faute de suivi (voir les infos en anglais ici : https://github.com/ltsp/ltsp/discussions/243#discussioncomment-101460). On parlera donc maintenant de clients lourds (ou riches ou fat clients en anglais) dans le sens où les applications fonctionnent localement et que le lien avec le serveur ne sert que pour l'échange de données.
AVERTISSEMENT 2 : Je me suis cassé les dents sur la configuration du réseau pour l'accès à Internet des clients lourds. Faut dire aussi, que j'étais initialement sur un réseau avec proxy, sans serveur DHCP... ce qui a compliqué grandement les choses. En passant sur un réseau simple, sans proxy, avec une box pour la liaison directe avec Internet, les problèmes se sont arrangés. ÉVITER UN RÉSEAU AVEC PROXY ET SANS SERVEUR DHCP !
Sources officielles :
- https://ltsp.org
- https://github.com/ltsp
- https://github.com/ltsp/ltsp/wiki
- Forum de discussion où on peut avoir des infos : https://github.com/ltsp/ltsp/discussions
- Fil de discussion ouvert sur le forum Primtux : https://forum.primtux.fr/viewtopic.php?id=2284
1- Avantages d'un serveur de clients Lourds basé sur le projet LTSP
[Android] Application Automate
Automate est une application pour ordiphone sous Android permettant de programmer des scripts ou de lancer une série d'actions à l'aide de briques à la façon de Node-Red. Cette application est très puissante et offre un éventail de possibilités inouï, notamment en domotique. Vous trouverez sur cet artcile comment je l'utilise pour piloter mon ampli Yamaha : [Yamaha Ampli RX-V677] Pilotage par le réseau via l'API xml de Yamaha.
Site officiel : https://llamalab.com/automate/
La version gratuite est limitée à 30 blocs travaillant simultanément, sans publicité ou autre désagrément, ce qui est largement suffisant pour découvrir la puissance de cette application. Je vous conseille, comme moi, de soutenir ses développeur⋅euses en payant les 3,90€ demandés 😉 pour lever cette limitation, somme très raisonnable au demeurant.
Il faut dire qu'il faut prendre le temps de rentrer dans cette application mais avec le cas de mon ampli très particulier, je me suis rendu compte de sa puissance.
Appli sur le store : https://play.google.com/store/apps/details?id=com.llamalab.automate
Je mets sur cette page des info et des liens utiles.
A- Comment accéder à des droits avec des privilèges élevés
Certaines actions nécessitent des droits avec des privilèges élevés comme par exemple "tuer" une application (commande "App Kill"). Il est donc nécessaire de paramétrer Automate pour le lui permettre.
Source : https://llamalab.com/automate/doc/adb.html.
Dans Automate, aller dans "Settings" -> "Privileged service start method" et choisir "Android Debug Bridge (ADB). Ensuite, Automate guide l'utilisateur⋅rice pour réaliser les réglages dans Android en indiquant chaque étape.
À partir d'Android 11 (comme pour mon ordiphone Xiaomi), il faut simplement activer le debugage sans fil par wifi (Wireless debugging option) dans le mode développeur. Puis appairer l'ordiphone pour lui permettre de communiquer avec Automate, en restant appuyer sur l'option "débugage sans fil".
[Virt-Manager] Informations, astuces utiles
 Je recence sur cette page des informations utiles concernant l'utilisation de Virtual Machine Manager ou Virt-Manager sous GNU/Linux.
Je recence sur cette page des informations utiles concernant l'utilisation de Virtual Machine Manager ou Virt-Manager sous GNU/Linux.
Tutoriel expliquant comment utiliser Virt-Manager avec une machine virtuelle sous Primtux8 : https://documentation.primtux.fr/books/manuel-de-ladministrateur/page/installation-en-machine-virtuelle-avec-virt-manager
Site officiel : https://virt-manager.org/.
Virt-Manager est équivalent à VirtualBox mais est plus léger et tout aussi performant. J'ai découvert ce système de virtualisation basé sur Qemu/KVM via cet article : https://www.citizenz.info/article/virtmanager-vs-virtualbox-une-belle-surprise.
D'une manière générale, on trouve pas mal d'outils permettant d'interagir entre la machine hôte (host) et la machine virtuelle invitée (guest) sur ce site https://www.spice-space.org/.
A- Installation sous Linux Mint 22.1 / Ubuntu / Debian :
apt install bridge-utils virt-manager
Pour pouvoir émuler un Raspberry Pi 4 : sudo apt install qemu-system-arm qemu-efi-arm
Remarque : J'ai essayé de compilé un Qemu plus récent pour disposer de l'émulation pour un Raspberry Pi 4 mais le fonctionnement avec Virt-Manager n'a pas été possible sous Linux Mint 22.1...
B- Pour permettre le partage du presse-papier entre l'hote et l'invité sous Windows 10 :
Dans la machine virtuelle sous Windows 10, il faut installer le paquet "spice-guest-tools.exe" : https://www.spice-space.org/download/windows/spice-guest-tools/spice-guest-tools-latest.exe.
C- Pour permettre le partage d'un dossier entre l'hote et l'invité sous Windows 10 :
Source : https://www.debugpoint.com/kvm-share-folder-windows-guest/
Remarque : C'est plus compliqué que sous VirtualBox...
D- Réinstaller complètement Virt-Manager/Qemu/KVM :
Après avoir compilé la dernière version de Qemu et essayé de l'installée, j'ai corrompu Virt-Manager. Il a donc fallu le ré-installer proprement sans supprimer les images des machines virtuelles déjà existantes à condition qu'elles n'aient pas été enregistrées dans le dossier /var/lib/libvirt. Pour cela, saisir les commandes suivantes :
Dans le dossier où on a compilé, lancer la commande pour supprimer les modules dans /usr/local/bin : sudo make uninstall
sudo apt purge --auto-remove qemu qemu-system* libvirt* virt-manager
sudo rm -rf /var/lib/libvirt /var/log/libvirt
Remarque : le dossier contenant les images se trouve dans le dossier suivant : /etc/libvirt (À NE PAS SUPPRIMER !!!).
[Fablab] Utilisation de RDWorks 8 sous Linux Mint 22.1
Le Fablab possède une découpeuse/graveuse laser Laser System LS170 (100W, 1000 x 700 mm, modèle 1070) basée sur un controleur Ruida 644XS et qu'on pilote en envoyant nos fichiers via son Wifi (pas de connexion filaire USB). Malheureusement elle se pilote avec le logiciel RDWorks8 pour lequel il n'existe pas de version Linux (GRRR !!!). J'avais réussi malgré tout à le faire fonctionner sous Wine sous Linux Mint 21.3 (basé sur Ubuntu 22.04) mais lors du passage à Linux Mint 22.1 (basé sur Ubuntu 24.04), RDWorks v8.01.18 n'a plus fonctionné. Du coup, voici la procédure qui a fonctionné dans mon cas.
Avertissements :
- Je n'ai pas réussi à trouver d'interface fonctionnelle en français...
- Je n'ai pas réussi à faire fonctionner les dernières versions que j'ai trouvées de RDWorks (54, 60 ou 62).
- Le logiciel Lightburn n'est plus proposé sous Linux (de plus la dernière version 1.7.07 proposée pour Linux, lors de l'essai de 30 jours gratuits plante lorsqu'on veut ouvrir un fichier).
I- Installation de PlayOnLinux
PlayOnLinux permet d'utiliser plusieurs configurations de Wine et ainsi de faire de nombreux tests (ce qui a été le cas pour arriver à faire fonctionner RDWorks).
A- Nettoyage/Ré-initialisation de Wine
- On va partir sur une installation propre avec les commandes suivantes :
[Ubuntu] Mise à niveau de mon portable ASUS Vivobook Pro N705UD vers Linux Mint 21.1 Mate

Tout comme je l'avais fait lors de ma dernière mise à niveau dans l'article Mise à niveau de mon portable ASUS Vivobook Pro N705UD vers Ubuntu 20.04 (vous pouvez donc vous y référer pour voir les différentes étapes), voici mon retour d'expérience (succinct cette fois-ci car je refais en grande partie les mêmes choses) pour mon passage sous Linux Mint 21.1 Mate Edition.
J'ai profité de ces vacances de printemps pour mettre à niveau mon portable ASUS Vivobook Pro N705UD sous Linux Mint 21.1 Mate Edition. J'ai décidé "d'abandonner" Ubuntu (ce qui est quand même relatif puisque LInux Mint est basée sur Ubuntu...) pour Linux Mint principalement par refus des paquets Snap.
Comme à chaque fois, j'avais repoussé cette mise à niveau car c'est toujours un moment prise de tête et stressant avec repartitionnement, récupération et réinstallation des données et applications. J'avoue qu'avec l'âge, je n'ai plus trop envie de m'embêter à tester et passer du temps à configurer de nouveaux outils : je me rends compte que je veux juste un système qui fonctionne, avec des applications à jour (d'où la montée de version) sans perdre de temps à le configurer.
Je me suis appuyé en partie sur les conseils toujours judicieux de Sébastien Sauvage via sa page dédiée à son installation de Linux Mint.
I- Mise à niveau
Cette fois-ci, je n'ai pas fait une ré-installation de zéro mais j'ai juste remplacé Ubuntu 20.04 par Linux Mint 21.1 en bootant sur clé USB et en gardant les partitions existantes de mes 2 disques durs. Je n'ai formaté que la partition racine "/" de mon disque dur 2 "sdb" :
Page 4 sur 39