Installation de PMB sur une serveur AmonEcole
Voici un document pdf expliquant l'installation de l'application PMB permettant de gérer une bibliothèque sur un serveur AmonEcole 2.3.
Emploi du temps scolaire automatisé avec LibreOffice
Mise à jour le 21/07/2023 : testé sous LibreOffice 7.5, sous Ubuntu 22.04 avec petites améliorations dont la possibilité de choisir si le mercredi matin est travaillé ou pas.
Dans cet article, je vous présente un fichier que j'ai créé sous LibreOffice 5.2 Calc (et qui fonctionne sous Ubuntu 14.04, non testé sous d'autres OS mais a priori cela doit fonctionner aussi) et qui permet de créer un emploi du temps hebdomadaire pour une classe de l'école primaire. Il y a la possibilité de prendre en compte 2 groupes (classe à 2 niveaux par exemple). LibreOffice est téléchargeable ici : https://fr.libreoffice.org/
Via le bouton "Réglages", il est possible de personnaliser son emploi du temps et notamment de déterminer les horaires réguliers (il faudrait adapter le programme pour faire varier les horaires selon les journées) de début de cours, de fin de cours et de récréations, ainsi que l'après-midi non travaillé.
En plus de la conception, le programme calcule la conformité aux programmes par rapport au volume horaire de chaque matière. Ainsi, il est plus aisé de savoir quelles disciplines doivent être ajustées (en diminuer une au profit d'une autre).
Remarques :
- Le fichier Calc contient une feuille "Notices" explicitant le fonctionnement.
- Fil de discussion "officiel" où le fichier est aussi présenté https://forum.openoffice.org/fr/forum/viewtopic.php?t=17743
Conseil : Affichez la vidéo (silencieuse) ci-dessous en plein écran pour une lecture plus confortable.
QCMCam : alternative libre à Plickers
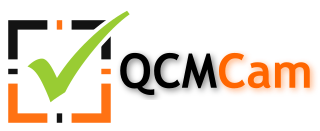
Lorsqu'on propose des formations, il est très intéressant de pouvoir évaluer, sonder en direct les participants et d'afficher les résultats des votes à l'assemblée au tableau via un vidéoprojecteur. On pourrait passer par des boîtiers électroniques, mais c'est une solution très coûteuse et assez lourde à mettre en marche.
Il existe une solution beaucoup plus simple qui consiste à utiliser des affichettes que les votants orientent selon leur vote et que l'on filme avec un smartphone ou une tablette. Les résultats s'affichent instantanément en temps réel. Beaucoup connaissent et utilisent la solution Plickers qui est une application en ligne. Le gros défaut selon moi est qu'il faut une connexion Internet pour se connecter sur le site et surtout que l'on envoie des données personnelles à une compagnie dont on ne sait pas trop ce qu'elle peut en faire : ceci est vraiment problématique notamment vis-à-vis de la conformité avec le RGPD.
Heureusement, comme souvent il existe une alternative libre nommée QCMCam. Elle a été développé par Sébastien COGEZ, un professeur de maths qui n'en est pas à son premier coup dans le domaine du libre (il a participé notamment à Sésamaths et au développement de plusieurs outils).
[Écoles] Applications collaboratives en ligne
Page évolutive regroupant des outils collaboratifs en ligne à destination des enseignant⋅e⋅s (mais pas uniquement).
I- Les apps.education.fr
L'Éducation nationale suite au 1er confinement de mars 2020 a accéléré le déploiement de différentes applications en ligne via le projet apps.education.fr. La version définitive devrait voir le jour en janvier 2021.
Site de test (différents des sites académiques) : https://lb.appseducation.fr/
II- Les tableaux numériques interactifs
- Excalidraw : https://excalidraw.com/. Très bien pensé, interface en français, chiffrage des données. Des petits détails qui font la différence : sélection et déplacement des objets indépendamment les uns des autres.
- https://board.appseducation.fr/ : encore en test. Il faut être authentifié⋅e pour en créer un de nouveau via la page https://board.appseducation.fr/login. Si l'on veut que des personnes y accèdent sans authentification, il faut créer un tableau "public" en lui donnant un nom compliqué pour éviter que des intrus⋅e⋅s y viennent par hasard.
- https://wbo.ophir.dev/ : Un tableau blanc interactif en ligne qui peut dépanner en cas de besoin d'interactions à distance.
- http://tableaunoir.irisa.fr/ : Un autre outil de tableau (noir ou blanc) interactif qu'on peut faire défiler pour revenir sur certaines parties si besoin. L'interface est en anglais (bien que ça soit du libre développé par des Frenchies... à Rennes). On peut simuler des aimants à déplacer, etc.
INCONVÉNIENTS : interface en anglais...
Pour afficher ou masquer la barre d'outils appuyer sur la touche "H". Ou sinon, si l'on masque la barre d'outils, pour la retrouver, il faut appuyer sur la touche Échapp, puis "Options" et décocher et recocher la case "Show the toolbar (h)".
Le tableau n'est pas pérenne, il faut le sauvegarder à la fin (ce qui est bien car ça soulage le serveur et oblige les utilisateur⋅rice⋅s à réfléchir sur sa conservation ou pas) et on pourra alors le ré-importer lors d'une nouvelle session.
On peut avoir plus d'explications, notamment des vidéos ici : https://github.com/tableaunoir/tableaunoir - https://whiteboardfox.com/ : simple mais efficace.
Remarque : pour écrire manuellement, faire des schémas, une tablette peut être intéressante pour dessiner avec les doigts...
III- Les nuages de mots
- https://answergarden.ch/create/ : Answergarden permet de sauvegarder les mots à la fin. Tutoriel ici : https://langues.ac-versailles.fr/IMG/pdf/tuto_answergarden.pdf.
VPI, TBI, TNI, ENI : Applications pour tableau blanc interactif
En classe, avec le développement des Tableaux Blancs Interactifs (TBI), il est plus que nécessaire de disposer d'applications pour les exploiter au mieux.
Lors du choix de ces outils, à moins d'aimer devoir reconstruire de zéro ses documents pédagogiques, il vaudra mieux privilégier une application que l'on pourra ré-installer facilement en cas de changement de matériel (quel que soit le système d'exploitation utilisé : Windows, Apple ou GNU/Linux) ou d'école.
Il faut aussi penser à un fonctionnement hors-ligne, ne nécessitant pas obligatoirement de connexion Internet.
À ce jour, il n'y en a qu'une répondant à tous ces critères : il s'agit d'Openboard.
I- Application installée sur son ordinateur (connexion Internet non obligatoire)
Op
Site officiel : https://openboard.ch/
Voir cette page consacrée spécialement à OpenBoard : Openboard pour VPI, TBI, TNI, ENI
II- Applications en ligne (nécessitant une connexion Internet)
Pourquoi utiliser la suite LibreOffice à l'école ?

C'est aussi la suite bureautique qui devrait être utilisée dans les écoles publiques pour les raisons suivantes :
Openboard pour VPI, TBI, TNI, ENI
En classe, avec le développement des Tableaux Blancs Interactifs (TBI), il est plus que nécessaire de disposer d'applications pour les exploiter au mieux. L'application incontournable qui marche sous différents systèmes d'exploitation, avec n'importe quelle marque de VPI, ENI et qui est libre est OpenBoard (anciennement connue sous Uniboard, Sankoré puis Open-Sankoré).
Si vous cherchez des explications plus générales sur l'utilisation des VPI ou ENI, vous trouverez d'autres info sur cette page : VPI, TBI, TNI, ENI : Applications pour tableau blanc interactif
Son principal avantage réside dans le fait qu'on peut aussi l'installer sur les ordinateurs des enseignant⋅e⋅s qui pourront ainsi préparer des activités en dehors de la classe et ensuite les importer sur l'ordinateur commandant le VPI.
Même s'il possède beaucoup de fonctionnalités intégrées par défaut, il lui en manque cependant quelques-unes. L'avantage, c'est qu'on peut y intégrer des appliquettes pour lui en rajouter mais cela demandera quelques manipulations... surtout depuis la fin de la technologie Flash...
Site officiel : https://openboard.ch/
Page 8 sur 39