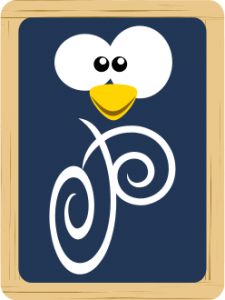Utiliser les flux RSS et Atom pour faire de la veille
Page destinée à favoriser l'utilisation des flux web RSS et Atom des sites Internet pour être averti⋅es d'une nouveauté.
Qu'est-ce qu'un flux web RSS ou Atom et quels sont leurs avantages ?
Remarque : dans l'article je parlerai plutôt de flux RSS (de l'anglais Really Simple Syndication signifiant "syndication vraiment simple") mais ça concerne également les flux Atom qui sont gérés de la même façon.
Il s'agit d'une "vieille" technologie (à laquelle Aaron Swartz a contribué), bien antérieure aux réseaux sociaux (RS), permettant d'informer un⋅e abonné⋅e d'un changement sur une page particulière d'un site. Vous trouverez plus de détails techniques sur les flux Web sur cette page : https://fr.wikipedia.org/wiki/Flux_web.
Elle est justement tombée en désuétude (mais pas pour tout le monde) avec l'avènement des RS qui se sont chargés de faire ce travail de veille à la place de leurs utilisateur⋅rices. On voit tout de suite le travers dans lequel n'ont pas manqué de s'engouffrer les RS des GAFAM : choisir ce que l'on va mettre en avant pour chacun⋅e de ses membres, à coup d'algorithmes conçus en fonction de leur comportements et habitudes recueillies sur la toile, afin d'en tirer profit auprès d'annonceurs ("Si c'est gratuit, c'est vous le produit.").
Il faut aussi admettre qu'un des responsables de cette disparition des flux web des radars est Mozilla qui a abandonné fin 2018 leur intégration native dans son navigateur Firefox, GRR !!! Mais on verra qu'il existe des alternatives comme souvent avec les logiciels libres.
Heureusement, suite à une récente prise de conscience déclenchée en partie par le rachat de Twitter/X par Elon Musk, ces flux sont revenus (légèrement) sur le devant de la scène pour les raisons suivantes :
[LibreOffice Draw ] Comment réduire facilement un pdf scanné ?
Dernièrement ma fille a eu besoin de diminuer la taille d'un pdf de 14 pages obtenu via un scanner/photocopieur pour pouvoir le déposer sur un site. Le document initial pesait 7,4 Mo mais n'était pas accepté à cause de son poids, ce qui se comprend. Il faut préciser que lorsqu'on scanne un document de cette façon, on obtient en fait une image pour chaque page (on n'obtient pas un fichier avec du texte sélectionnable).
Qu'à cela ne tienne en tant que "spécialiste", je pensais que ça serait facile... en utilisant notamment GhostScript en ligne de commande sur ma Linux Mint 22.1. Grave erreur : impossible de diminuer la taille (même avec l'option /screen).
N'ayant pas le temps de me pencher dans les options de la commande gs (notamment pour la compression des images), dans l'urgence, j'ai donc lâchement décidé de me rabattre sur les applications en ligne gratuites proposant ce service (oui on repassera pour ce qui est de la confidentialité...). Je peux vous dire que les résultats ont été aussi peu concluants. Sur le site Adobe et d'autres, il était indiqué que le fichier était déjà compressé ou le résultat obtenu ne montrait pas de diminution notable de la taille. Le site qui m'a permis d'atteindre les moins mauvais résultats a été https://tools.pdf24.org/fr/compresser-pdf où le mieux que j'ai pu faire à été d'arriver à 5,8 Mo. C'était un peu mieux mais loin d'être satisfaisant.
C'est là que j'ai eu un déclic ! Mais LibreOffice Draw permet d'ouvrir les PDF. Il y a peut-être un moyen d'agir sur les paramètres d'exportation pdf pour ré-exporter au format pdf ensuite. BINGO ! Avec cette méthode, j'ai obtenu un pdf lisible (sans différence notable par rapport à l'original) pesant 2,2 Mo.
Alors comment as-tu fait me direz-vous ? J'y viens 😉.
[BASH] Scripts utiles
Cette page me permet de retrouver des scripts en bash qui peuvent resservir (car on oublie lorsqu'on ne pratique pas souvent...).
- Site permettant de vérifier et déboguer ses scripts : https://www.shellcheck.net/. Il est aussi possible d'installer shellcheck dans sa distribution pour tester ses scripts avec un commande du type :
shellcheck my_script - Conseils sur la robustesse des scripts : https://connect.ed-diamond.com/linux-pratique/lp-133/rendre-ses-scripts-bash-plus-fiables
- Conseils pour sécuriser ses scripts : https://blog.stephane-robert.info/docs/admin-serveurs/linux/scripts-shell-securises/
- page de Seb Sauvage : https://sebsauvage.net/wiki/doku.php?id=linux-vrac#bonnes-pratiques-scripts
Un script bash est un fichier exécutant un ensemble de commandes de façon automatisée (équivalent des macros).
Pour lancer ce fichier, on tapera dans un terminal une commande du type :
./fichier_script.sh
Début d'un fichier script
D'après les différentes recommandations glanées, voici une proposition de début de fichier .sh permettant notamment de gérer les erreurs :
#!/usr/bin/env bash
cd "$(dirname "$(readlink -f "${BASH_SOURCE[0]}")")" # Se placer dans le répertoire du script avant exécution.
set -o errexit # Arrêter l'exécution du script si une commande fait une erreur.
set -o nounset # Arrêter l'exécution du script si on utilise une variable non définie.
set -eou pipefail # Arrêter l'exécution du script si une commande dans un pipe fait une erreur.
# Set a trap to handle errors and log them via pipefail.trap 'echo "Error occurred at line $LINENO. Command: $BASH_COMMAND"' ERR false
Pour commencer un script, on commence par la 1ère ligne commençant par "#!" qu'on appelle sheBang. On écrira :
#!/bin/bash (façon "classique") ou aussi pour faciliter la portabilité #!/usr/bin/env bash (source : https://www.cyberciti.biz/tips/finding-bash-perl-python-portably-using-env.html)
I- Problème d'espace, de tirets ou de caractères spéciaux dans les noms de fichiers et de répertoire
Voir :
- Fixer le séparateur avec IFS : https://michauko.org/blog/ifs-separateurs-scripts-bash-174/
- Ignorer les tirets avec l'option "--" ou "./" : https://fr.linux-console.net/?p=2297#gsc.tab=0
II- Créer un sous-dossier identique dans tous les dossiers d'un même répertoire :
Sources :
[Blender] Comment incruster une zone dans une video avec le motion tracking
J'ai eu besoin de visualiser des surfaces naturelles (bois, champs) dans une vidéo prise par un drone afin de se faire une idée de leur étendue. Au départ je pensais le faire avec Kdenlive mais l'application Blender est la plus adaptée pour cette tâche avec son outil "Motion Tracking".
Site officiel : https://www.blender.org/
Je détaille ici le process permettant d'incruster une objet avec Blender 4.0 car c'est celui dont j'aurai besoin pour afficher mes surfaces.
J'ai laissé volontairement l'interface en anglais pour qu'on ait les termes exacts des différents paramètres qu'on retrouve majoritairement sur Internet.
Voir aussi cet article sur Blender qui complète celui-ci : [Blender] Aide-mémoire et astuces
Sources intéressantes :
- Tutoriels courts en français (idéal pour commencer) :
- En anglais : https://www.youtube.com/watch?v=vB07Bws8bmY
I- Espace de travail "Motion tracking" dans Blender
- Ouvrir Blender normalement.
- Appuyer sur "+" (Add Workspace) en bout de ligne des menus en haut vers la droite.
- Choisir "VFX" -> "Motion Tracking".
II- Importation et réglages de la vidéo
[Blender] Aide-mémoire et astuces
Site officiel : https://www.blender.org/
Page aide-mémoire pour utiliser Blender 4.0. Documentation officielle : https://docs.blender.org/manual/fr/latest/
Autre article parlant du motion tracking et du grease pencil : [Blender] Comment incruster une zone dans une video avec le motion tracking.
J'ai laissé volontairement l'interface en anglais pour qu'on ait les termes exacts des différents paramètres qu'on retrouve majoritairement sur Internet.
Vidéo intéressantes :
- Liste de vidéo très bien faites (et très courtes) en français permettant de débuter avec Blender : https://www.youtube.com/playlist?list=PLd7y2MMYdcPlxV6vAqsUWYirp-jVm0jcu
- Liste de modules en français pour une utilisation avancée sur le motion design : https://www.youtube.com/playlist?list=PLd7y2MMYdcPm0swSQOCDrF5rEubKYSwoc
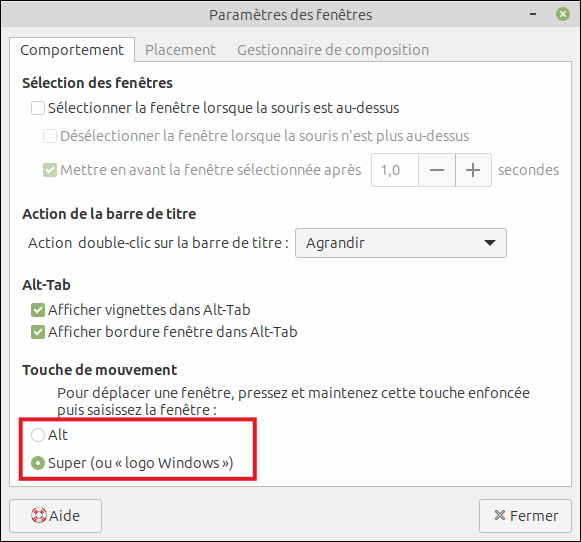
Sous Linux Mint, si l'on veut pouvoir utiliser la touche ALT pour sélectionner des loops, il est nécessaire de faire un réglage dans l'application "Windows" en remplaçant la touche ALT servant à déplacer les fenêtres par la touche Windows (cf capture ci-contre).
Lexique :
- LMB = Left Mouse Button (clic gauche de la souris)
- RMB = Right Mouse Button (clic droit de la souris)
Liste des raccourcis clavier : https://docs.blender.org/manual/fr/latest/interface/keymap/introduction.html
I- Les différentes parties de l'interface
- L'espace principal accessible via l'onglet "Layout" (3D viewport)
- En haut à droite, l'outliner qui regroupe tous les objets de la scène.
- Au-dessous à droite, ce sont les propriétés décomposées en 2 parties : en haut, les propriétés globales du projet (rendu, sortie, ...) et ensuite, les propriétés propres à l'objet sélectionné.
- En bas, la timeline.
Remarque : Il est possible d'afficher en plein écran un outil (paramètre "Area") avec la combinaison de touche CTRL + ESPACE ou CTRL + ALT + ESPACE.
II- Ajuster la vue dans le 3D Viewport
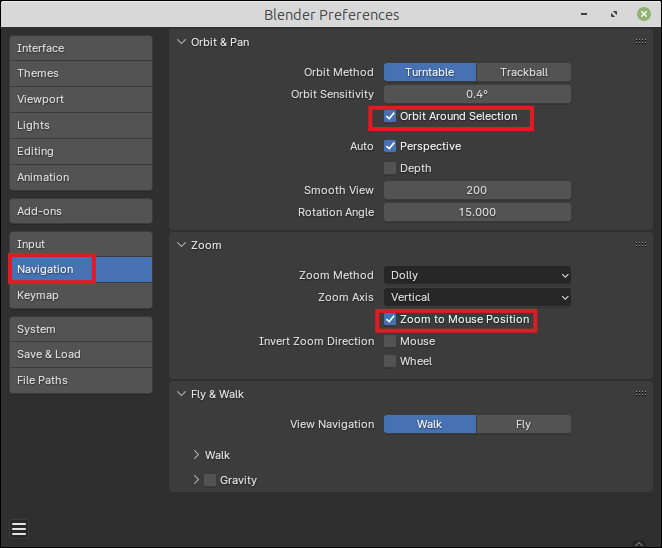
Documentation : https://docs.blender.org/manual/fr/dev/editors/3dview/navigate/navigation.html
Il faut impérativement utiliser le clic sur la molette de la souris pour ajuster la vue :
- Pour changer les angles de vue : clic molette + déplacement souris
- Pour zoomer : CTRL + clic molette + déplacement souris (ou molette)
- Pour translation de la vue (panoramique) : SHIFT + clic molette + déplacement souris
Réglages utiles :
Dans les préférences, via le menu "Edit" → "Préférences" (raccourci Ctrl+,) → onglet "Navigation" :
- Cocher la case "Orbit Aroud Sélection" qui permet de déplacer la vue autour de l'objet sélectionné.
- Cocher "Zoom to Mouse Position" qui permet de zoomer au niveau de la souris.
Remarques :
- Pour orienter la vue, il y a un repère des axes en haut à droite appelé "Gizmo" que l'on peut manipuler.
- Il est aussi possible d'utiliser le pavé numérique : par exemple, la touche 5 permet de passer en vue en perspective, la touche 0 permet d'avoir la vue de la caméra, la touche 1 pour une vue de face...
III- Manipuler, déplacer les objets
Source : https://www.youtube.com/watch?v=X3yykd0ZObc&list=PLd7y2MMYdcPlxV6vAqsUWYirp-jVm0jcu&index=4
On peut passer par les icônes qui se trouvent en colonne sur la gauche pour déplacer, agrandir/réduire, faire tourner les objets mais aussi des raccourcis en appuyant 1 fois sur la touche (pas besoin de maintenir appuyé) :
- Pour attraper un objet afin de le déplacer : touche G (Grab)
- Pour faire pivoter, une rotation : touche R (Rotate)
- Pour agrandir/réduire, mettre à l'échelle : touche S (Scale)
- Pour déplacer de manière incrémentale : maintenir appuyée la touche CTRL
- Pour déplacer finement : maintenir appuyée la touche SHIFT
Remarques :
- pour agir selon un axe particulier, on appuiera ensuite sur la touche X, Y ou Z selon l'axe choisi.
- Il est aussi possible d'indiquer directement une position précise, via les propriétés de l'objet dans la colonne de droite.
- Pour sélectionner plusieurs faces similaires, on va utiliser l'outil Loop en appuyant sur la touche ALT.
IV- Ajouter, supprimer et paramétrer un objet à sa création
Source : https://www.youtube.com/watch?v=hAlICCRS2sY&list=PLd7y2MMYdcPlxV6vAqsUWYirp-jVm0jcu&index=6
- Pour ajouter un objet (ou toute autre chose) : touches SHIFT + A ou en passant par le menu en haut à gauche "Add".
- Pour supprimer directement : touche "Suppr"
- Pour supprimer en ayant plus d'options : touche X
TRÈS IMPORTANT : Au moment de l'ajout (et de façon éphémère à ce moment précis), apparaît en bas à gauche un menu "Operator" commencant par "Add ..." permettant de préciser la forme ajoutée.
V- Modifier la forme d'un objet
Pour pouvoir modifier un objet, il faut se mettre en mode "Edit Mode" en haut à gauche en appuyant sur la touche TAB. Pour revenir au mode "Object Mode" on réappuie sur TAB.
On pourra alors choisir d'agir sur les points (vertex), les arêtes (edges) ou les plans (face), en combinant les touches de raccourcis vues précédemment G, R, S (suivies ou pas de X, Y ou Z) ou X pour supprimer.
VI- Opérations sur objet
- Pour ajouter une face : touche F (Fill)
- Pour rajouter une partie, on réalise une extrusion : touche E. Pour enlever la contrainte selon l'axe, on appuie sur la touche de l'axe contraignant. Si au contraire on veut contraindre l'extruction selon un axe particulier on appuie sur la touche correspondant à cet axe.
- Pour subdiviser un objet, on va utiliser la fonction Loop Cut en appuyant sur les touches CTRL + R. Et ensuite on déplace le trait de coupe. Ceci permet de créer de nouvelles géométries.
Pour supprimer une subdivision, on sélectionne le loop initial avec la touche ALT puis on appuie sur la touche X et on choisit dans le menu contextuel "Edge Loop". - La fonction Inset permet de reproduire une géométrie mais de façon plus petite : on sélectionne une face → on appuie sur la touche I et on déplace la souris pour réduire la face. On peut alors faire une extrusion pour augmenter mais aussi pour creuser l'objet.
Lorsqu'on utilise la fonction Inset, il est possible d'agir plus finement en modifiant son comportement : les touches sur lesquelles appuyer sont indiquées en haut de la fenêtre. - Réaliser des chamfreins : touche CTRL + B (Bevel)
VII- Sélectionner
Via le menu Select, il est possible de sélectionner de différentes façons une sélection de faces par exemple : 1 sur 2, etc.
https://docs.blender.org/manual/fr/latest/modeling/meshes/selecting/introduction.html
VIII- Dessiner avec Grease Pencil
Pour utiliser cet outil, il va falloir ajouter un objet "Grease Pencil" et se placer en mode "Draw Mode".
[Primtux] Utilisation avec un VPI / TBI
Pour ne pas surcharger la page détaillant différentes manipulations pour installer Primtux, je regroupe ici des Informations permettant d'utiliser un TBI avec Primtux 5 Lubuntu. Voir les sources ci-dessous :
- https://forum.primtux.fr/viewtopic.php?id=1860
- https://forum.primtux.fr/viewtopic.php?id=1241
- https://forum.ubuntu-fr.org/viewtopic.php?id=418054
I. Paramétrage de l'affichage
Solution 1 : On peut utiliser l'utilitaire qui apparaît soit sous l'intitulé "Paramètres d'affichage" soit sous "LXRandR" qui est exactement ce qu'il faut pour régler l'affichage et le sauvegarder. Attention, on ne retrouve pas cette application directement dans les menus : le mieux c'est de se créer un lanceur dans la barre d'outil verticale (on peut aussi l'ajouter dans les menus).
Il est alors possible de choisir sommairement la disposition sur le premier onglet et d'ajuster la résolution, l'activation dans le deuxième :
[Freecad] Infos utiles
Pour modéliser des objets, créer des plans en 3D, j'utilise le logiciel libre de CAO Freecad. Je recense sur cette page différentes infos pour m'y référer par la suite (on oublie vite les choses quand ça fait un moment qu'on ne s'en sert pas).
A) Importer un fichier .STL pour le travailler dans Freecad
Souvent, on a des objets pour l'impression 3D (notamment sur le site Thingiverse) et on souhaiterait les adapter à nos besoins, les étudier, les mesurer... Moyennant quelques manipulations, on va pouvoir les récupérer pour les retravailler dans Freecad.
Page 1 sur 38